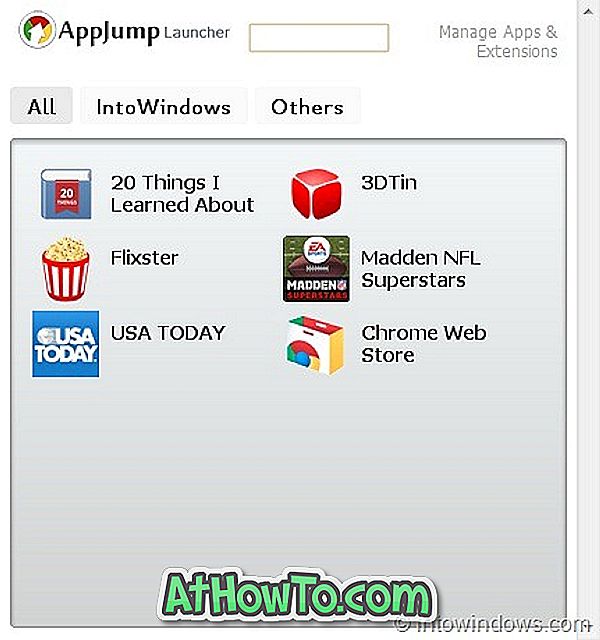Microsoft Edge è uno dei browser Web più veloci per il sistema operativo Windows 10. Inizia meno di 2 secondi, carica le pagine Web più velocemente e ha anche poche risorse di sistema.
Tuttavia, a volte, è possibile che il browser Edge sia lento o estremamente lento. Se Edge impiega più di qualche secondo per caricare i siti Web, è possibile provare le soluzioni indicate di seguito per rendere nuovamente veloce il browser Edge.

NOTA: se il browser Edge non si sta aprendo, fare riferimento alla nostra correzione al browser Edge che non si apre nella guida di Windows 10 per le soluzioni.
Soluzione 1 di 4
Riavvia Edge e quindi riavvia Windows 10
Se non lo hai già fatto, è una buona idea riavviare il browser Edge. Basta chiudere il browser ed eseguirlo di nuovo. Se Edge è ancora lento dopo averlo riavviato, chiudere Edge e tutte le altre applicazioni, quindi riavviare il PC Windows 10 una volta.
Se il browser è ancora lento, procedi con le altre soluzioni indicate di seguito.
Soluzione 2 di 4
Disattiva o disinstalla le estensioni Edge
Se hai installato decine di estensioni, è una buona idea spegnerle tutte. Se il problema persiste anche dopo aver spento tutte le estensioni, disinstallale per verificare se il browser Edge è lento a causa di una di queste estensioni. Se il browser diventa veloce dopo aver disinstallato le estensioni Edge, prova ad installare le tue estensioni preferite uno alla volta e controlla la velocità del browser Edge dopo aver installato ciascuna estensione per capire il colpevole.
Per disattivare e disinstallare un'estensione:
Passaggio 1: fai clic sull'icona dei tre punti (...) situata proprio sotto il pulsante di chiusura, quindi fai clic su Estensioni .

Passaggio 2: fare clic sul nome di un'estensione per visualizzarne le impostazioni. Fare clic sull'opzione Spegni per disattivare l'estensione.

Per disinstallare l'estensione, fare clic sul pulsante Disinstalla .
Ti consigliamo di disattivare prima tutte le estensioni, controllare la velocità del browser e quindi disinstallare le estensioni solo se necessario.
Soluzione 3 di 4
Riparare il browser Edge
Se la disinstallazione delle estensioni non aiuta, puoi provare a riparare il browser Edge. Microsoft consiglia agli utenti di riparare il browser Edge quando il browser non funziona correttamente. Quindi, puoi andare avanti e riparare il browser Edge.
La cosa positiva di questo metodo è che non influirà sui dati come la cronologia di navigazione, i preferiti e le password.
Ecco come riparare il browser Edge:
Passaggio 1: chiudere il browser Edge, se è in esecuzione.
Passaggio 2: apri l'app Impostazioni. Passare a App > App e funzioni .
Passaggio 3: fare clic sulla voce Microsoft Edge per visualizzare il link Opzioni avanzate. Fai clic sul link Opzioni avanzate .

Passaggio 4: Fare clic sul pulsante Ripara per riparare il browser Edge. Questo è tutto!

Soluzione 4 di 4
Reimposta il browser Edge alle impostazioni predefinite
La reimpostazione del browser Edge è la soluzione definitiva per ripristinare le impostazioni del browser Edge e rendere nuovamente veloce il browser Edge. Ricordare che la reimpostazione del browser eliminerà la cronologia di navigazione, le password salvate, i preferiti e altri dati salvati nel browser. Quindi, prima fai il backup di questi dati prima di procedere al processo di ripristino.
Reimpostazione del browser Edge:
Passaggio 1: accedere a Impostazioni app > App > App e funzioni .
Passaggio 2: fare clic sulla voce Microsoft Edge . Fai clic sul link Opzioni avanzate .

Passaggio 3: fare clic sul pulsante Ripristina . Quando viene visualizzata la conferma, fare nuovamente clic sul pulsante Ripristina per far riposare il browser Edge.

Come detto, perderai la cronologia di navigazione, le password e le impostazioni.