La maggior parte degli utenti di Windows ha familiarità con la suite di Microsoft Office. Molti di noi usano uno o più programmi di Office nel nostro lavoro quotidiano. Gli utenti che hanno utilizzato la suite Office 2007 o Office 2010 potrebbero conoscere la barra multifunzione e i suoi vantaggi.
Come tutti voi sapete, anche Microsoft ha incorporato la barra multifunzione in Windows 8 Explorer. La barra multifunzione Explorer consente di accedere facilmente a vari comandi e opzioni senza aprire il menu file. La barra multifunzione Explorer può essere ridotta a icona e ingrandita con l'aiuto dei tasti di scelta rapida Ctrl + F1. Si può anche accedere a tutte le opzioni e impostazioni della barra multifunzione usando le scorciatoie da tastiera.
Ma se non riesci a ricordare tutte le scorciatoie da tastiera e vuoi un modo migliore per accedere ai tuoi comandi e opzioni di accesso frequente, abbiamo una soluzione intelligente da condividere con te.

Proprio come in Office 2007 e Office 2010, è possibile aggiungere i propri comandi e opzioni preferiti alla barra di accesso rapido. Come forse saprai, la barra di accesso rapido si trova nell'angolo in alto a sinistra dell'Explorer per impostazione predefinita e mostra alcuni comandi per impostazione predefinita. Puoi personalizzare la barra degli strumenti aggiungendo i tuoi comandi e opzioni preferiti in modo da poter accedere a tutti quegli elementi senza aprire la barra multifunzione.
Seguire i passaggi indicati di seguito per sapere come personalizzare la barra degli strumenti di accesso rapido di Explorer aggiungendo nuovi comandi.
Passaggio 1: aprire Windows Explorer (Esplora file) facendo clic sull'icona Esplora presente nella barra delle applicazioni o premendo il tasto di scelta rapida di Windows + E.

Passaggio 2: Successivamente, se la barra multifunzione è ridotta a icona, fare clic sui tasti Ctrl + F1 per ingrandirla. Puoi anche ridurre a icona / ingrandire il nastro facendo clic sul pulsante freccia su / giù situato in alto a destra di Explorer.
Passaggio 3: passare a qualsiasi scheda, fare clic con il pulsante destro del mouse (vedere come fare clic con il pulsante destro del mouse sullo schermo tattile) sul comando / opzione che si desidera visualizzare nella barra di accesso rapido e selezionare l'opzione Aggiungi alla barra di accesso rapido per visualizzare il comando / opzione nell'area della barra di accesso rapido. Per rimuovere un elemento dalla barra degli strumenti, fare clic con il pulsante destro del mouse sull'elemento e selezionare l'opzione "Rimuovi dalla barra degli strumenti di accesso rapido". Questo è tutto!
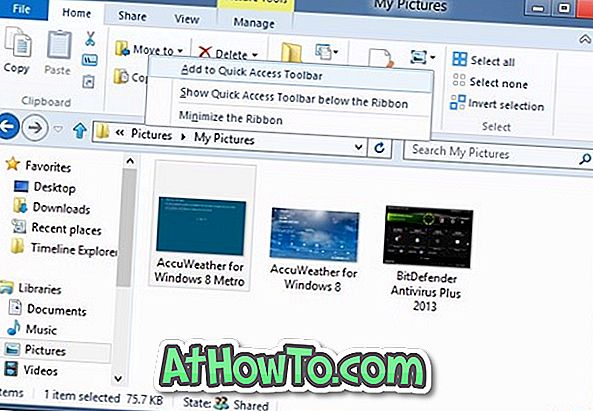
Suggerimento: puoi anche modificare la posizione predefinita della barra di accesso rapido. Di default appare sopra la barra multifunzione. Per posizionare la barra degli strumenti di accesso rapido sotto la barra multifunzione, fare clic con il pulsante destro del mouse sull'area della barra degli strumenti di accesso rapido e quindi selezionare l'opzione "Mostra barra degli strumenti di accesso rapido sotto il nastro".
Non dimenticare di controllare Ribbon Icons Customizer per sostituire le icone predefinite di Windows 8 Explorer con quelle personalizzate.














