Yahoo! non supporta più l'ufficiale Yahoo! App di posta elettronica per Windows 10. Infatti, Yahoo! L'app di posta è stata rimossa da Windows Store. Utenti che hanno già installato Yahoo! L'app di posta su Windows 10 non è in grado di controllare le loro e-mail utilizzando Yahoo! App di posta per Windows 10.
Yahoo! gli utenti di account di posta che utilizzano un PC con Windows 10 devono utilizzare un browser Web o un client di posta elettronica non ufficiale per controllare le e-mail. Fortunatamente, l'app di Windows 10 Mail predefinita supporta Yahoo! Mail pure. Si può aggiungere Yahoo! Invia l'account all'app di Windows 10 Mail con pochi clic.
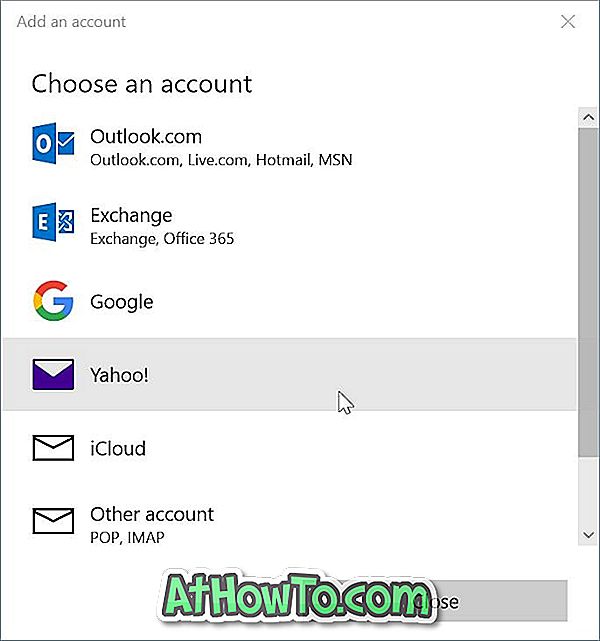
Segui le seguenti indicazioni per aggiungere il tuo Yahoo! Account di posta all'app di Windows 10 Mail.
Aggiungi Yahoo! Posta per l'app di posta di Windows 10
Passaggio 1: Avvia l'app Mail. Fai clic sull'icona Impostazioni (ingranaggio) nel riquadro in basso a sinistra per aprire Impostazioni.
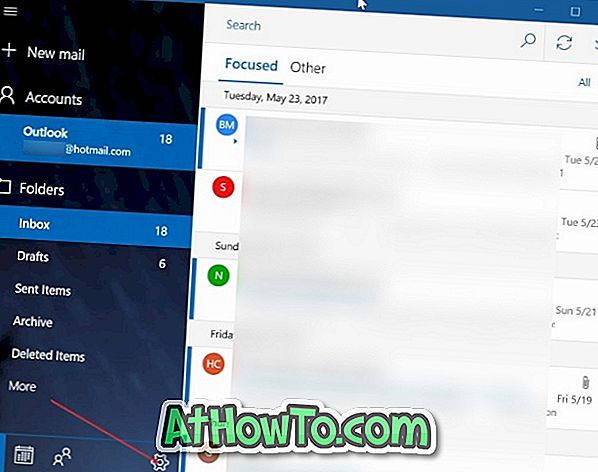
Passaggio 2: fare clic su Gestisci account .
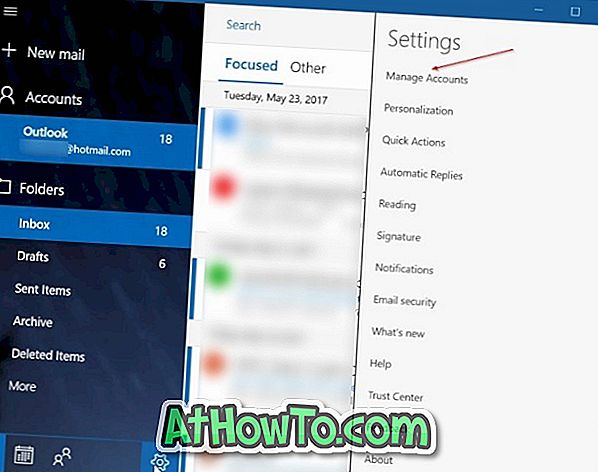
Passaggio 3: fare clic su Aggiungi account . Questa azione aprirà una pagina con tutti i principali fornitori di servizi webmail, tra cui Yahoo !.
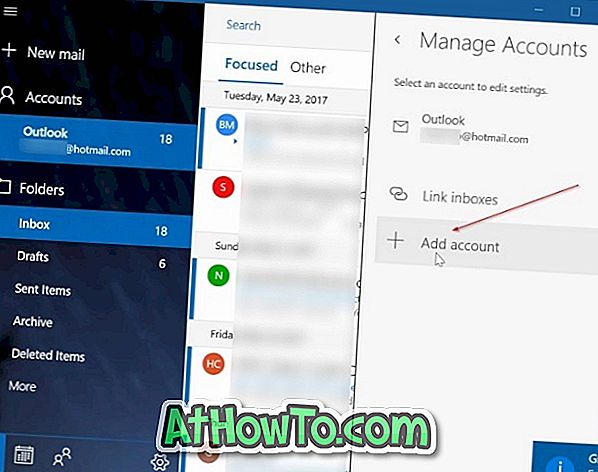
Passaggio 4: fare clic su Yahoo! opzione. Ora dovresti vedere Yahoo! Posta Accedi nella pagina.

Passaggio 5: digita il tuo Yahoo! Indirizzo di posta elettronica Fare clic sul pulsante Avanti .

Passo 6: Avanti, inserisci il tuo Yahoo! Password dell'account di posta. Fai clic sul pulsante Accedi .
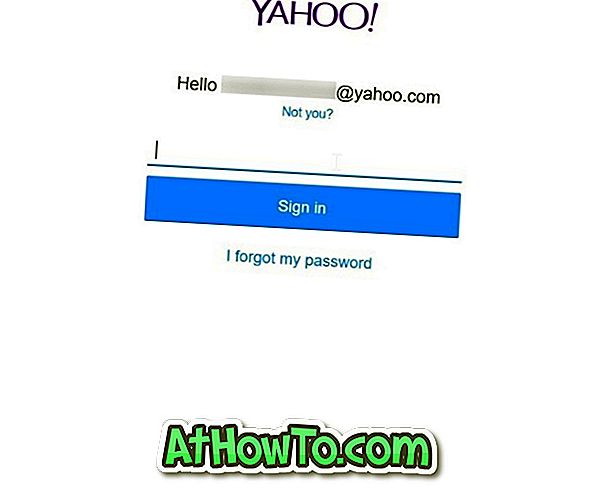
Passaggio 7: se hai abilitato la verifica in due passaggi per il tuo account Yahoo! account, verrà visualizzata la seguente schermata in cui è possibile selezionare un metodo per verificare il proprio account. Seleziona uno dei metodi, fai clic su Verifica per ricevere il codice di verifica. Inserisci il codice che hai ricevuto sul tuo telefono o e-mail per completare la verifica.


Passaggio 8: quando viene visualizzata la seguente pagina, fare clic sul pulsante Accetto per consentire all'app Mail di accedere a Yahoo! contatti dell'account, profili e calendario.
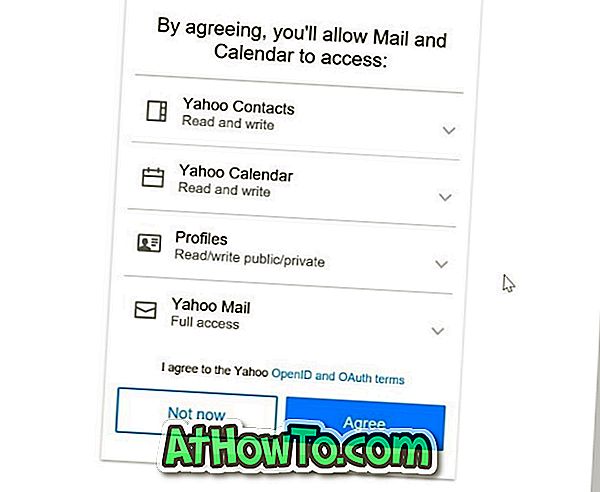
Passaggio 9: Se viene visualizzata la seguente schermata con "Consenti a Windows di ricordare il nome e la password di accesso in modo da non dover" messaggio, fare clic sul pulsante Sì . Questo è tutto!
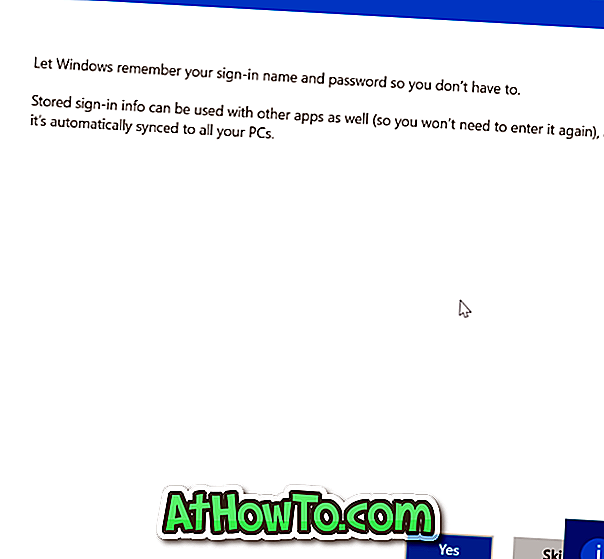
Ora dovresti vedere "Tutto fatto! Messaggio "Il tuo account è stato impostato correttamente". Fai clic sul pulsante Fatto .
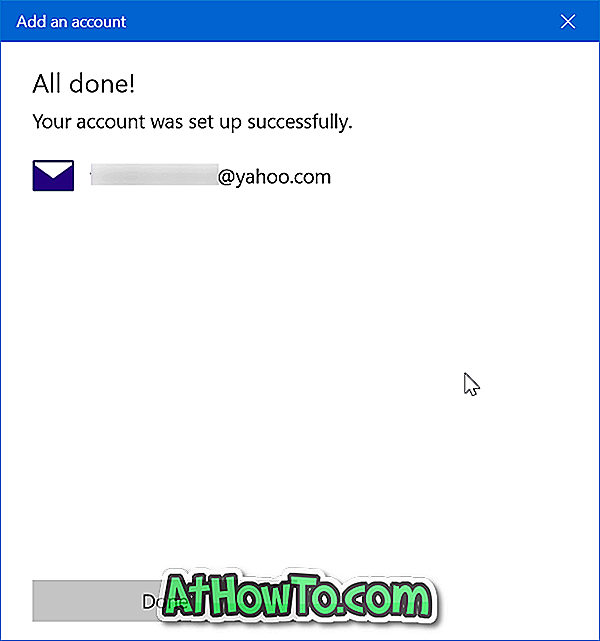
L'app Mail inizierà a sincronizzare le tue email.
Scopri anche come aggiungere l'account Gmail all'app di Windows 10 Mail.














