Ogni tanto Microsoft rilascia nuovi aggiornamenti minori e importanti a Windows 10 per aggiungere nuove funzionalità e risolvere i problemi segnalati. In Windows 10, come altri programmi, il numero di build cambia ogni volta che Microsoft rilascia un aggiornamento importante sul sistema operativo. Ad esempio, quando Windows 10 è stato rilasciato di nuovo a luglio 2015, il numero di build era 10240 e il numero di build è stato eseguito il dump a 10586 dopo l'importante aggiornamento di novembre.
Poiché il numero di build cambia con ogni aggiornamento principale, gli utenti possono scoprire se Windows 10 è aggiornato controllando il numero di build del sistema operativo. In breve, è possibile verificare se è installato un aggiornamento principale semplicemente guardando il numero di build.
Tre modi per conoscere il numero di build del tuo Windows 10
Ci sono almeno tre modi per verificare l'attuale numero di build di Windows 10. Di seguito sono riportati i tre semplici modi per controllare il numero di build di Windows 10.
NOTA: Si noti che questo metodo non è utile per verificare se è installato o meno un aggiornamento secondario. Quindi, assicurati di non aver disattivato Windows Update per ottenere automaticamente gli aggiornamenti per il tuo sistema operativo da Microsoft.
Metodo 1 di 3
Usa Informazioni su Windows per conoscere il numero di build
Questo è forse il modo più semplice per verificare il numero di build di Windows 10. La finestra di dialogo Informazioni su Windows mostra il numero di build di Windows 10 insieme ad altre informazioni.
Passaggio 1: nel menu Start o nella casella di ricerca della barra delle applicazioni, digitare Winver.exe, quindi premere il tasto Invio per aprire la finestra di dialogo Informazioni su Windows.

Passo 2: qui puoi trovare il numero di build di Windows 10 accanto al numero di versione. Nell'immagine seguente, 10586 è il numero di build.
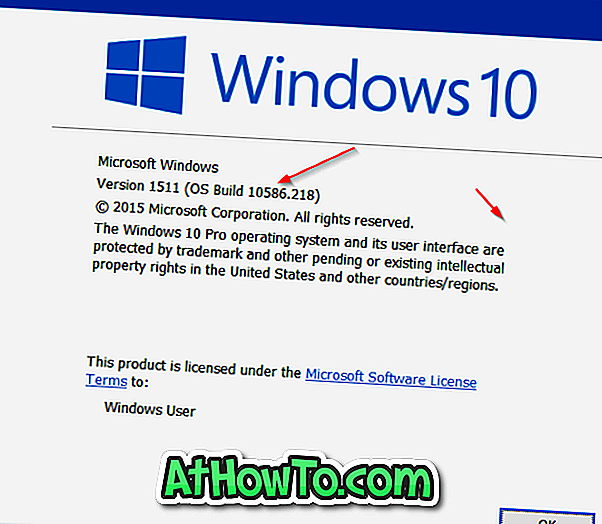
Metodo 2 di 3
Usa Impostazioni per controllare il numero di build di Windows 10
L'app Impostazioni può essere utilizzata anche per scoprire il numero di build di Windows 10.
Passaggio 1: apri l'app Impostazioni facendo clic sulla sua icona nel menu Start o premendo contemporaneamente il logo di Windows e i tasti R.
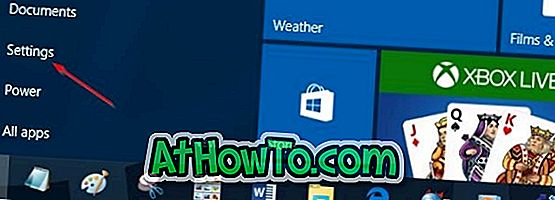
Passaggio 2: fare clic sull'icona Sistema . Clicca su .
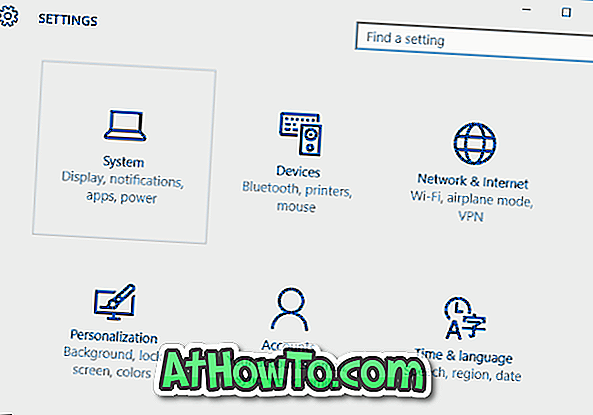
Passaggio 3: il numero accanto alla build del sistema operativo è il numero di build di Windows 10.
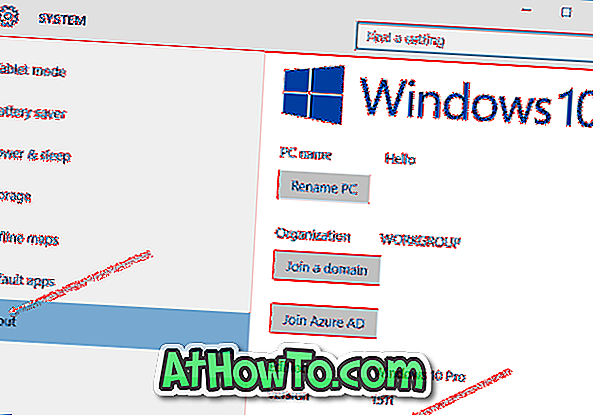
Metodo 3 di 3
Controlla il numero di build usando il prompt dei comandi
Se per qualche motivo, non è possibile trovare il numero di build utilizzando i metodi sopra indicati, è possibile utilizzare il prompt dei comandi per conoscere il numero di build del proprio Windows 10 eseguendo il comando Systeminfo.
Passaggio 1: aprire il prompt dei comandi digitando CMD nella casella di ricerca del menu Start e quindi premendo il tasto Invio. Il prompt dei comandi può anche essere avviato facendo clic con il pulsante destro del mouse sul pulsante Start sulla barra delle applicazioni e facendo clic su Prompt dei comandi.

Passaggio 2: nel Prompt dei comandi, digitare Systeminfo, quindi premere Invio.
Passo 3: Come puoi vedere nella figura qui sotto, il campo Versione OS mostra anche il numero di build insieme alla versione del sistema operativo. Nell'immagine seguente, 10586 è il numero di build e 10 è il numero di versione di Windows.
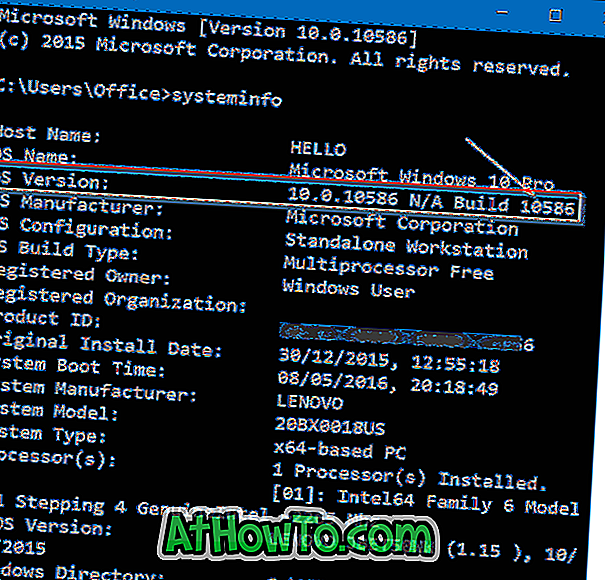
Come verificare se Windows 10 è attivato, la guida potrebbe essere di tuo interesse.














