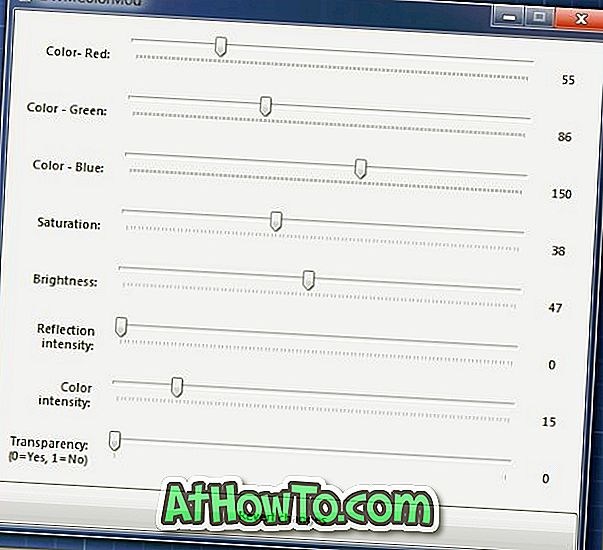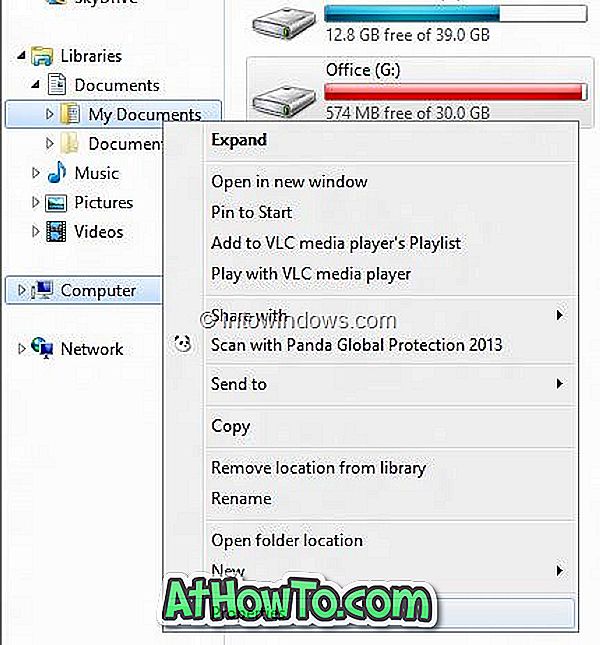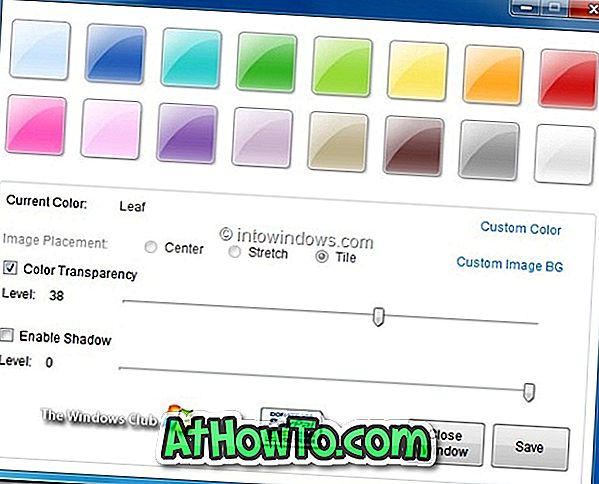Microsoft ha iniziato a far uscire Windows 10 per gli utenti che si sono già registrati per l'aggiornamento gratuito. Molti utenti che hanno aggiornato le loro installazioni di Windows 7 / 8.1 a Windows 10 ora vogliono eseguire un'installazione pulita di Windows 10.
Dopo aver ufficialmente rilasciato Windows 10, Microsoft ha rilasciato Windows 10 Media Creation Tool per aiutare gli utenti a scaricare le immagini ISO di Windows 10 dai server Microsoft. Lo strumento è utile per gli utenti che desiderano pulire l'installazione di Windows 10 dopo l'aggiornamento a Windows 10.
Anche se lo Strumento di creazione multimediale consente di creare un DVD o USB di avvio di Windows 10, molti di voi potrebbero chiedersi se è possibile pulire l'installazione di Windows 10 direttamente dall'immagine ISO.
Installa Windows 10 direttamente dal file ISO
Bene, è possibile pulire installare Windows 10 da un file ISO. La pulizia dell'installazione di Windows 10 da ISO non è molto diversa dalla pulizia dell'installazione di Windows 10 da USB o DVD. L'unica differenza è che non creeremo supporti riavviabili durante l'installazione di Windows 10 direttamente dal file ISO.
E la chiave del prodotto?
Nota che non avrai bisogno di un codice prodotto se hai aggiornato legalmente il tuo PC corrente da Windows 7 / 8.1 a Windows 10 e lo hai attivato con successo, prima di installare Windows 10 sullo stesso PC.
Quando viene richiesto di immettere un codice Product Key durante l'installazione del prodotto, fare clic sul pulsante Skip. Il tuo PC verrà automaticamente attivato dopo l'installazione di Windows 10 fino a quando avrai installato la stessa versione di Windows 10 che è stata attivata sul tuo PC corrente utilizzando l'offerta di aggiornamento gratuita.
Tuttavia, quando si disinstalla l'installazione di Windows 10 su un PC diverso o su un PC di nuova costruzione, sarà necessario immettere un codice prodotto valido.
ATTENZIONE: molti utenti stanno segnalando sui forum di supporto Microsoft che non sono in grado di attivare l'installazione di Windows 10 dopo l'installazione pulita. Sembra che molti utenti stiano riscontrando questo problema. Quindi, pulire l'installazione di Windows 10 in questo momento potrebbe non essere una buona idea.
Eseguire l'installazione pulita di Windows 10 dall'immagine ISO
Ecco come pulire installare Windows 10 dal file immagine ISO senza dover creare USB o DVD avviabili.
Passo 1: Se non hai ancora scaricato la tua ISO di Windows 10, segui le istruzioni nel nostro download di Windows 10 ISO dalla guida Microsoft per scaricare il file immagine ISO.

Passo 2: Sul tuo PC Windows 10, dove vuoi eseguire l'installazione pulita di Windows 10, esegui il backup di tutti i dati mentre puliamo l'installazione di Windows 10 rimuovendo i programmi installati ei file personali. Quindi è una buona idea fare il backup di tutto usando un buon software di backup.
Passaggio 3: fare clic con il pulsante destro del mouse sul file immagine ISO di Windows 10, quindi fare clic su Monta opzione per montare l'immagine ISO.

Passaggio 4: aprire questo PC, quindi aprire l'unità appena montata (contenente i file di installazione di Windows 10) facendo clic con il pulsante destro del mouse sull'unità e quindi facendo clic su Apri in una nuova finestra.

Passaggio 5: fare doppio clic sul file Setup.exe.
Passaggio 6: quando viene visualizzata la seguente schermata, selezionare la prima opzione etichettata Scarica e installa gli aggiornamenti (consigliata) oppure selezionare l'opzione intitolata Non ora, poiché è sempre possibile scaricare e installare gli aggiornamenti dopo aver installato Windows 10 in modo pulito.

Se è stata selezionata l'opzione Scarica e installa aggiornamenti, la configurazione controllerà gli aggiornamenti disponibili e li scaricherà se disponibili.
Passo 7: Avanti è la schermata di accordo dell'utente in cui è necessario fare clic sul pulsante Accetta per accettare i termini di licenza per installare e utilizzare Windows 10.

Passo 8: Ancora una volta, l'installazione potrebbe iniziare a cercare aggiornamenti e scaricarli.
Passo 9: Una volta che tutto è pronto, verrà visualizzata la schermata Pronto per l'installazione.
Passo 10: Qui, selezionare Mantieni nulla se si desidera eseguire un'installazione pulita di Windows 10 rimuovendo tutti i programmi e i dati installati. Abbiamo selezionato Mantieni file e app personali perché non vogliamo perdere app installate e dati importanti.

E se vuoi tenerti i tuoi dati, seleziona l'opzione Mantieni i file personali facendo clic su Cambia cosa mantenere il collegamento.
Passo 11: Infine, fai clic sul pulsante Installa per iniziare l'installazione di Windows 10.
Si noti che, sebbene la schermata di installazione mostri il messaggio "Aggiornamento", in realtà è una installazione pulita.