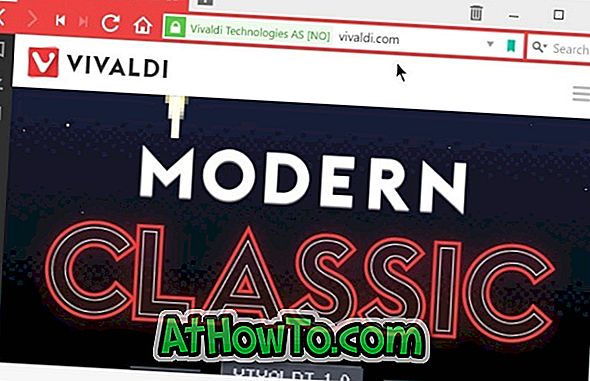Se possiedi un PC e un Mac, è molto probabile che tu trasferisca spesso file tra questi computer. Mentre ci sono molti modi, tra cui molti servizi online e strumenti di terze parti, per condividere file tra Windows e Mac OS X, il trasferimento di file tra questi computer tramite un'unità flash non è così facile come sembra.
Il problema è che Mac OS X non può scrivere nella partizione NTFS per impostazione predefinita. Per copiare alcuni file su un'unità USB formattata NTFS è necessario formattare l'unità nel file system FAT o installare applicazioni di terze parti. Allo stesso modo, Windows non può scrivere sulla partizione HFS + di Mac con le impostazioni predefinite e per farlo è necessario installare i driver HFS +.

A volte, potresti voler convertire una partizione HFS + in NTFS sulla tua macchina Windows. Potrebbe essere che hai appena venduto quel computer Mac e ora vuoi convertire l'unità HFS + esterna in NTFS senza perdere i file, o potrebbe essere, vuoi solo convertire un disco formattato NTFS in HFS + per qualche motivo.
Ci sono pochissimi strumenti là fuori per aiutarti a convertire l'unità HFS + in NTFS e viceversa. E trovare un tool gratuito per HFS + nascosto in NTFS o NTFS in HFS + è davvero un compito noioso.
Questa guida e lo strumento funziona perfettamente su Windows 10, Windows 8 e Windows 7.
Convertitore NTFS-HFS
La buona notizia è che è stata rilasciata una nuova utility chiamata Convertitore NTFS-HFS per convertire le unità da NTFS a HFS + e viceversa senza alcuna perdita di dati. La bellezza di questo strumento è che può convertire non solo unità interne ma anche unità USB esterne.
Inoltre, è estremamente facile da usare, il che significa che anche gli utenti alle prime armi possono utilizzare questo strumento di conversione gratuito da HFS + a NTFS senza problemi.
Converti HFS + in NTFS o viceversa
Di seguito sono riportate le istruzioni che è necessario seguire per convertire una partizione HFS + in partizione NTFS o NTFS in HFS + senza perdita di dati.
ATTENZIONE: Sebbene il convertitore NTFS-HFS converta il file system senza perdita di dati, si consiglia vivamente di eseguire il backup dei dati prima di utilizzare questo software, poiché qualsiasi cosa può accadere durante la conversione del file system. Si noti che il contenuto dei file crittografati andrà perso . IntoWindows o il suo autore non è responsabile per eventuali perdite di dati.
Passaggio 1: visita questa pagina, inserisci il tuo ID e altri dettagli per ricevere un'email dal software Paragon contenente il link per il download al convertitore NTFS-HFS, il codice prodotto e il numero di serie necessari per installare il software sul PC.
Passaggio 2: eseguire il file di installazione scaricato, immettere il numero di serie e il codice prodotto quando richiesto per completare l'installazione.
Passaggio 3: avviare il convertitore NTFS-HFS. Fare clic sul pulsante Converti per avviare la procedura guidata.

Passo 4: Una volta avviata la procedura guidata del convertitore NTFS-HFS, fare clic sul pulsante Avanti per vedere tutte le partizioni formattate NTSF e HFS +. Si noti che la procedura guidata non mostra i volumi sulle unità interne con le impostazioni predefinite. È necessario selezionare la casella con etichetta Mostra i volumi sui dispositivi interni per visualizzare i volumi interni.


Passaggio 5: selezionare l'unità NTFS o HFS + che si desidera convertire e quindi fare clic sul pulsante Avanti.

Passo 6: Nella schermata seguente, il convertitore NTFS-HFS avverte l'utente dei dati di backup prima di procedere ulteriormente. Inoltre, mostra gli attributi di file e file che potresti perdere dopo questa conversione. Se hai già eseguito il backup dell'unità, controlla l'opzione " I have read and understand ", quindi fai clic su No, continua semplicemente a convertire il pulsante dell'unità per iniziare a convertire l'unità.


A seconda delle dimensioni dei dati e dell'unità, il processo potrebbe richiedere da ore a poche ore. Al termine, verrà visualizzato il messaggio "Conversione completata con successo".

È tutto!