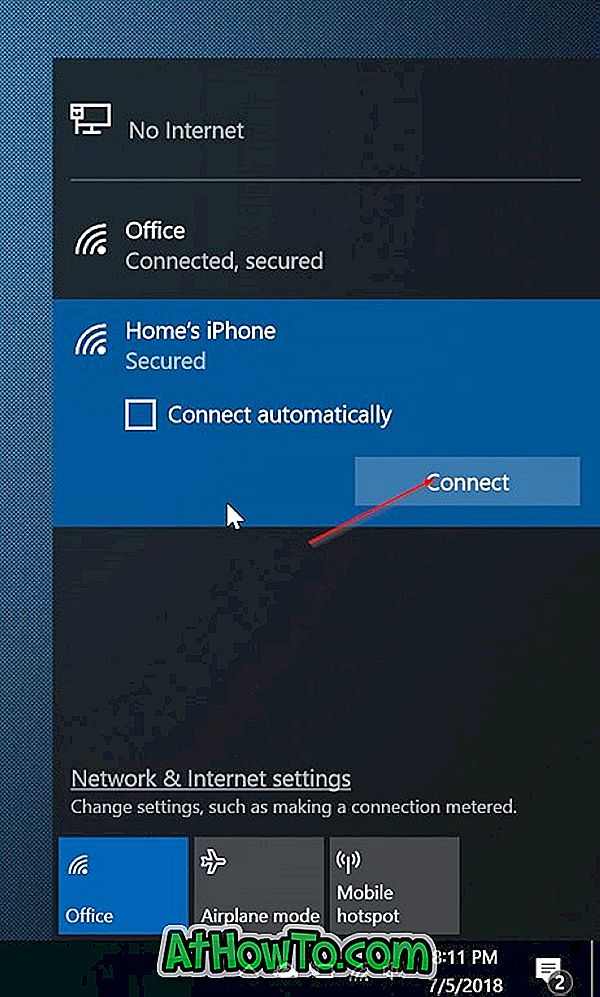Gli utenti di Windows 10 possono utilizzare un account utente locale tradizionale o un account Microsoft per accedere e utilizzare il sistema operativo. Mentre alcune funzionalità come la sincronizzazione possono essere utilizzate solo durante l'utilizzo di un account Microsoft, quasi tutte le funzionalità sono disponibili anche per gli utenti di account locali.
È risaputo che Windows 10 può essere utilizzato senza un account Microsoft. Mentre Windows 10 fa del suo meglio per spingere gli utenti a creare e accedere con un account Microsoft, la creazione di un account utente locale non è un compito difficile.
Se per qualche motivo non desideri utilizzare un account Microsoft per accedere a Windows 10, puoi creare un account utente locale e utilizzare lo stesso account per accedere e utilizzare Windows 10. E se preferisci convertire il tuo attuale Account Microsoft per l'account utente locale, fare riferimento al nostro modo di uscire dall'account Microsoft nella guida di Windows 10 per istruzioni dettagliate.
Crea un nuovo account utente locale in Windows 10
Completa le seguenti istruzioni per creare un account utente locale in Windows 10.
Passaggio 1: apri l'app Impostazioni facendo clic sull'icona Impostazioni nella parte sinistra del menu Start o premendo contemporaneamente il logo di Windows e i tasti R.

Passaggio 2: fare clic sull'icona Account .

Passaggio 3: fai clic su Famiglia e altri utenti .
Passaggio 4: nella sezione Altri utenti, fare clic su Aggiungi qualcun altro a questa opzione PC .

Passaggio 5: quando viene visualizzata la schermata "Come accederà questa persona?", Fai clic sul collegamento denominato Non dispongo delle informazioni di accesso di questa persona per vedere Creiamo la schermata del tuo account.

Passaggio 6: qui, per evitare di creare un account Microsoft e creare invece un account utente locale, è necessario fare clic su Aggiungi un utente senza un collegamento account Microsoft . Fai clic su Aggiungi un utente senza un link account Microsoft per continuare.

Passo 7: Nella pagina "Crea un account per questo PC", inserisci un nome utente per il tuo account, inserisci una password, reinserisci la password per confermare lo stesso, digita un suggerimento per la password. Naturalmente, puoi lasciare la password e reinserire la password vuota se non vuoi proteggere il tuo account con una password. E se hai aggiunto una password, fai riferimento a come accedere automaticamente alla guida di Windows 10 per evitare di digitare la password ogni volta.

Fare clic sul pulsante Avanti per creare il nuovo account utente locale in Windows 10. Tutto qui!
Passaggio 8: per accedere al nuovo account, fare clic con il pulsante destro del mouse sul pulsante Start sulla barra delle applicazioni, fare clic su Chiudi sessione o disconnetti, quindi fare clic su Esci per visualizzare la schermata di blocco.
Quando viene visualizzata la schermata di blocco, premere il tasto Invio o fare clic con il mouse per visualizzare la schermata di accesso o di accesso. Seleziona il tuo nuovo account locale e inserisci la password (se disponibile) per iniziare a utilizzare il tuo nuovo account utente locale.
Il nostro modo di aggiungere la password al tuo account utente nella guida di Windows 10 potrebbe essere di tuo interesse.