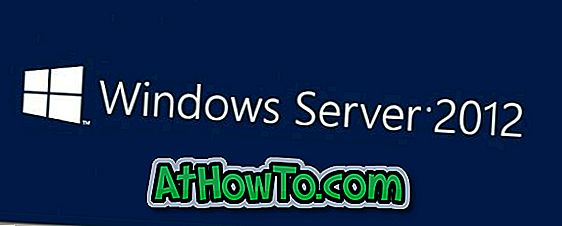Windows 8 include alcune nuove funzionalità introdotte per la prima volta con il sistema operativo mobile Windows Phone di Microsoft. La schermata Start, le app in stile Metro e la schermata di blocco sono state introdotte per la prima volta con Windows Phone e ora fanno parte di Windows 8.
La schermata di blocco viene visualizzata quando si avvia il PC o si riattiva il computer dalla modalità di sospensione. Lo scopo principale della schermata di blocco è fornire alcune informazioni di base e utili come la percentuale della batteria, la data e l'ora, la connettività di rete e la notifica dalle app.

Per sbloccare la schermata di blocco e passare alla schermata di accesso in cui si inserisce la password dell'account, premere un tasto sulla tastiera o far scorrere lo schermo verso l'alto usando il mouse o con il dito se si è su un dispositivo touch-screen. Si noti che la schermata di blocco non fornisce alcuna opzione di arresto e per queste opzioni è necessario passare alla schermata di accesso.
Windows 8 offre più opzioni di personalizzazione rispetto alle precedenti versioni di Windows. La schermata di blocco può essere personalizzata in vari modi e si può anche disabilitare la stessa in Impostazioni dei criteri di gruppo.
Le opzioni di personalizzazione per Blocca schermo sono disponibili nelle impostazioni del PC (ovvero il Pannello di controllo della metropolitana). Sotto le impostazioni del PC si può cambiare l'immagine di sfondo della schermata di blocco, scegliere le app per mostrare lo stato e le notifiche rapidi. Inoltre, puoi anche scegliere un'app per visualizzare lo stato dettagliato nella schermata di blocco. Questa opzione è utile se sei il tipo di persona che preferisce vedere le informazioni dettagliate dall'app calendario o meteo sulla schermata di blocco.
In questa guida, ti mostreremo come personalizzare la schermata di blocco cambiando l'immagine di sfondo predefinita e aggiungendo ulteriori informazioni sullo schermo.
Come cambiare lo sfondo della schermata di blocco:
Passaggio 1: spostare il cursore del mouse nell'angolo superiore o inferiore destro dello schermo per visualizzare la barra degli accessi. Puoi anche aprire la barra degli accessi premendo i tasti Windows + C. Se si è sul touch screen, scorrere dal bordo destro dello schermo per visualizzare la barra degli accessi.
Passaggio 2: fare clic su Impostazioni sulla barra degli accessi, quindi fare clic su Modifica impostazioni PC per aprire le impostazioni del PC.


Passaggio 3: qui, fare clic su Personalizza nel riquadro di navigazione per visualizzare tutte le opzioni di personalizzazione disponibili.
Passaggio 4: per modificare lo sfondo predefinito, fare clic su un'immagine di sfondo fornita sotto l'immagine della schermata di blocco o fare clic sul pulsante Sfoglia per individuare la foto preferita che si desidera visualizzare come sfondo della schermata di blocco.

Per mostrare lo stato e le notifiche rapidi nella schermata di blocco:
La schermata di blocco può mostrare lo stato e le notifiche rapidi dalle app, anche quando lo schermo è bloccato.
Passaggio 1: premere i tasti Windows + C per visualizzare la barra degli accessi (scorrere dal bordo destro sullo schermo sensibile), fare clic o toccare le impostazioni, quindi fare clic o toccare Modifica impostazioni PC per aprire le impostazioni del PC. Nel riquadro di sinistra delle impostazioni del PC, fare clic o toccare Personalizzazione.
Passaggio 2: sotto App schermata di blocco, fare clic o toccare il pulsante più per scegliere una nuova app per mostrare lo stato e le notifiche rapidi. Windows 8 ti consente di aggiungere fino a otto app all'elenco delle notifiche della schermata di blocco.

Per mostrare informazioni dettagliate da un'app:
Passaggio 1: in Impostazioni PC, fare clic o toccare Personalizzazione, quindi fare clic su (o toccare) Blocca schermo sul lato destro per visualizzarne le impostazioni.
Passaggio 2: qui sotto Scegli un'app per visualizzare lo stato dettagliato, fai clic sul pulsante più per aggiungere l'app che desideri visualizzare sul Blocco schermo.