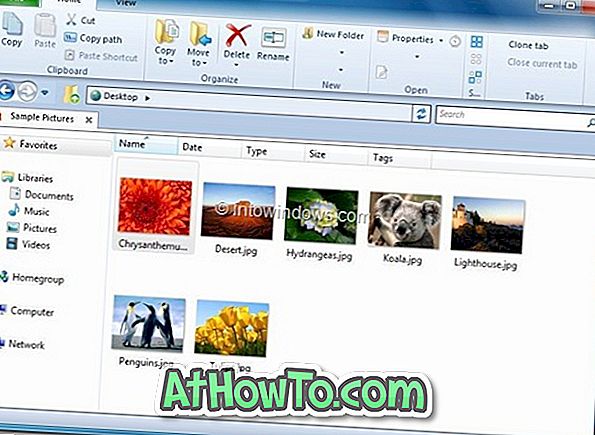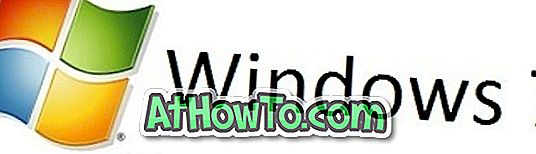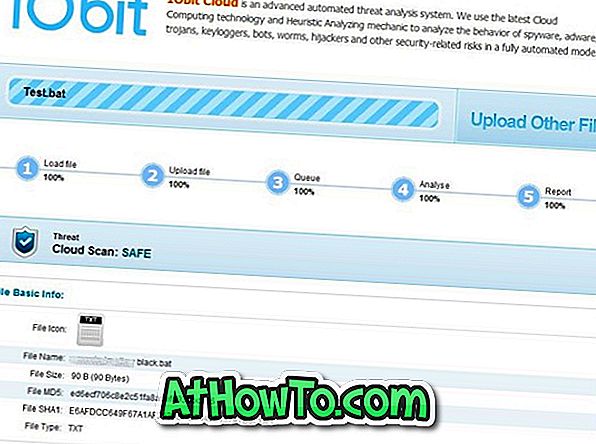Gli utenti che hanno installato Windows 7 Home Premium o versione superiore in Oracle VirtualBox probabilmente sono consapevoli del fatto che la funzionalità Aero è disabilitata per impostazione predefinita, anche se il PC supporta la funzionalità. Facendo clic sul tema Aero nel pannello Personalizzazione sarà sufficiente attivare nuovamente il tema di base e lo strumento di risoluzione dei problemi Aero ti suggerirà di installare il driver della scheda video o installare il driver compatibile con WDDM.

Un paio di anni fa, come probabilmente sapete, VirtualBox ha annunciato il supporto per Aero, ma il problema è che abilitare Aero in VirtualBox non è molto semplice. Se hai installato Windows 7 in una macchina virtuale VirtualBox e desideri abilitare Aero, puoi farlo completando le istruzioni riportate di seguito.
NOTA: il PC deve disporre di una scheda video compatibile Aero per abilitare e attivare Windows 7 Aero. Questa guida non aiuta l'attivazione di Aero su PC non supportati.
Passaggio 1: il primo passaggio consiste nell'installare le aggiunte guest in VirtualBox. Per fare ciò, quando Windows 7 è in esecuzione in VirtualBox, è necessario fare clic su Dispositivi nel menu File VirtualBox e quindi fare clic su Installa aggiunte guest .

Passaggio 2: Se la procedura guidata di installazione di Additions guest non si avvia, aprire Computer (Risorse del computer), fare doppio clic su CD Drive: VirtualBox Guest Additions per avviare la procedura guidata di installazione. Fare clic su Sì per continuare la richiesta UAC.

Passo 3: Una volta avviata la procedura guidata di installazione, fare clic sul pulsante Avanti, quindi fare nuovamente clic sul pulsante Avanti nella schermata seguente per passare alla fase cruciale della procedura.

Passaggio 4: qui vedrai due opzioni: Addizioni per gli ospiti virtuali e Supporto per Direct 3D (sperimentale). La prima opzione (VirtualBox Guest Additions) è selezionata per impostazione predefinita e devi selezionare la seconda opzione intitolata Direct3D Support (Experimental) .

Dopo aver controllato la casella Supporto Direct3D (sperimentale), verrà visualizzata la seguente finestra di dialogo:

Qui, fai clic sul pulsante No. Sì, è necessario fare clic su Nessun pulsante, poiché facendo clic su Sì verrà installato solo il supporto di base di Direct3D (leggere nuovamente il contenuto della finestra di dialogo per capire!).
Facendo clic sul pulsante No verrà visualizzata la seguente finestra di dialogo:

Fai clic sul pulsante Ok .
Passaggio 5: infine, fare clic sul pulsante Installa per avviare l'installazione di VirtualBox Guest Additions con il supporto di Direct3D. Una volta installato, sarà necessario riavviare la macchina virtuale.


Passaggio 6: Dopo aver riavviato Windows 7, fare clic con il pulsante destro del mouse su Desktop, fare clic su Personalizza per aprire la finestra Personalizzazione, quindi fare clic sul tema Aero per attivare Aero . Questo è tutto!


Potrebbe interessarti anche il boot da USB nella guida di VirtualBox.



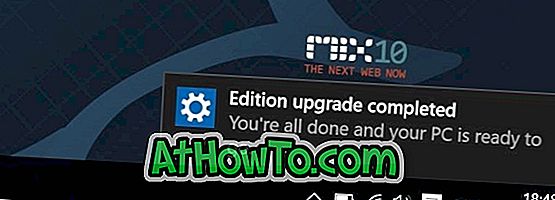
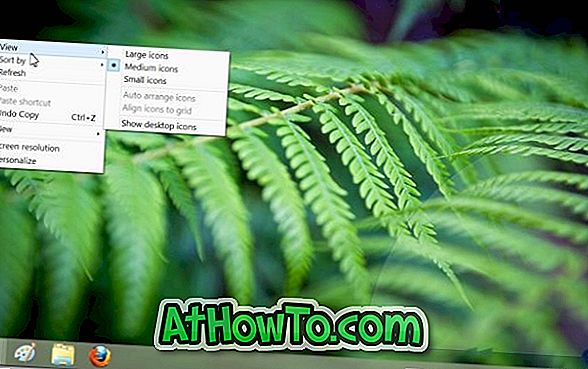
![Correzione: impossibile eseguire l'avvio dall'unità USB [Windows 10/8/7]](https://athowto.com/img/windows-10/745/fix-can-rsquo-t-boot-from-usb-drive.jpg)