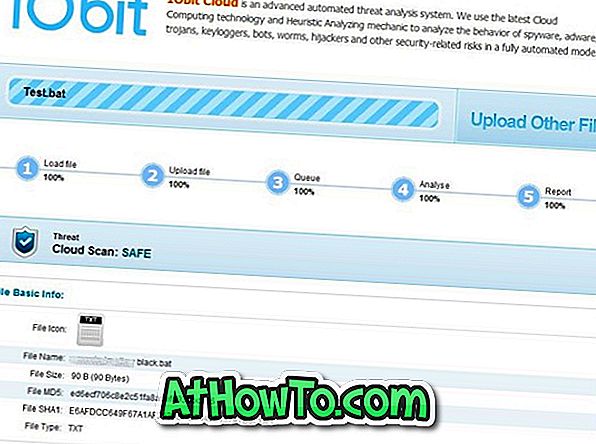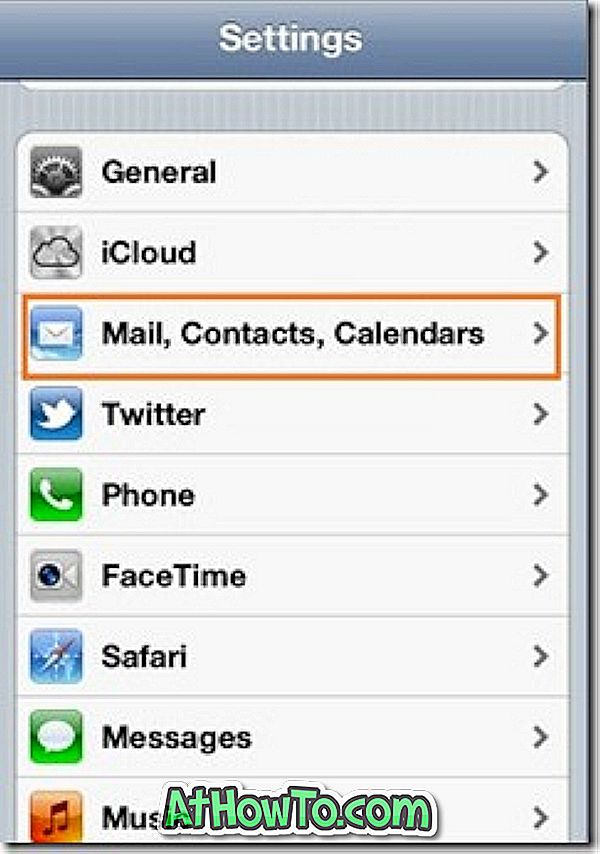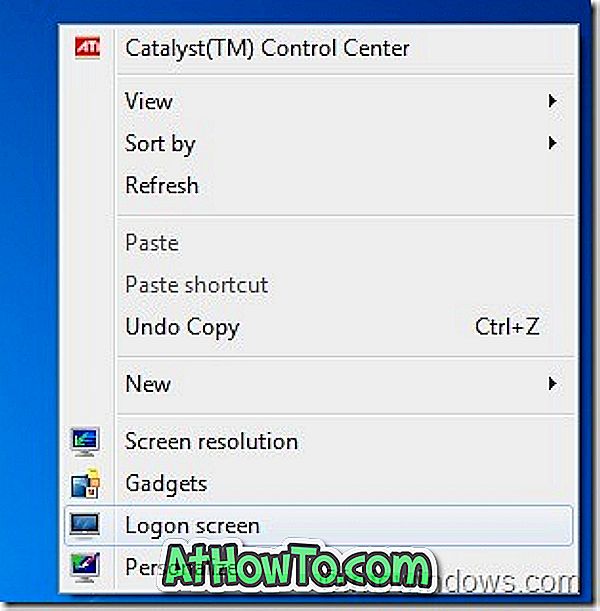Proprio come i suoi predecessori, Windows 10 non consente di aggiungere cartelle alla barra delle applicazioni. Microsoft ha aggiunto la possibilità di bloccare le cartelle sulla barra delle applicazioni nella prima versione di anteprima di Windows 10, ma la funzionalità non fa parte della build finale di Windows 10.
Anche se è possibile accedere a file e cartelle di uso frequente facendo clic con il pulsante destro del mouse sull'icona Esplora risorse o Esplora file nella barra delle applicazioni, Windows 10 non consente agli utenti di bloccare le cartelle nella barra delle applicazioni.

In Windows 7 e Windows 8 / 8.1, si doveva creare un file eseguibile (.exe) e poi cambiare il nome del percorso nella cartella desiderata o prendere l'aiuto di utility di terze parti come la barra delle applicazioni Pinner per appuntare una cartella in la barra delle applicazioni in Windows 7 e Windows 8. È possibile leggere tutte e tre le vie disponibili per bloccare le cartelle nella guida della barra delle applicazioni per conoscere tutte le vie disponibili per aggiungere una cartella alla barra delle applicazioni in Windows 8 / 8.1.
Aggiungi cartelle alla barra delle applicazioni in Windows 10
Fortunatamente, è possibile bloccare le cartelle sulla barra delle applicazioni di Windows 10 senza l'aiuto di utilità di terze parti. Ad esempio, è possibile appuntare Download, Immagini, Video e qualsiasi altra cartella a cui si accede molto spesso può essere appuntata sulla barra delle applicazioni. L'altro vantaggio di questo metodo è che puoi aprire queste cartelle bloccate con scorciatoie da tastiera (Windows + 1-9). Seguire la direzione indicata di seguito per bloccare facilmente una cartella sulla barra delle applicazioni in Windows 10.
Metodo 1
Questa è la soluzione più semplice là fuori per appuntare una cartella sulla barra delle applicazioni di Windows 10.
Passaggio 1: fare clic con il pulsante destro del mouse sulla cartella che si desidera bloccare sulla barra delle applicazioni, fare clic su Invia a, quindi su Desktop (crea collegamento) per creare un collegamento della cartella sul desktop.

Seguire la stessa procedura anche se la cartella che si desidera aggiungere alla barra delle applicazioni si trova sulla barra delle applicazioni. Vai avanti e crea una scorciatoia.
Passo 2: Una volta che il collegamento della cartella si trova sul desktop, fare clic con il tasto destro del mouse sul collegamento della cartella e quindi fare clic su Proprietà per aprire lo stesso.


Passo 3: Sotto la scheda Collegamento, nella destinazione Archiviato (vedi immagine sotto), è necessario aggiungere la voce Esplora prima della destinazione effettiva. Assicurati che ci sia uno spazio tra Explorer e la voce effettiva come mostrato nella figura qui sotto.
Ad esempio, se il target effettivo è "C: \ IntoWindows", devi renderlo "Explorer C: \ IntoWindows".


Al termine, fai clic sul pulsante Applica.
Passaggio 4: Ora, trascinare e rilasciare il collegamento sulla barra delle applicazioni per collegarlo alla barra delle applicazioni. Quando si collega il collegamento alla barra delle applicazioni, viene visualizzata l'icona Esplora file anziché l'icona della cartella effettiva.

Se si desidera modificare l'icona della cartella del collegamento, fare clic con il tasto destro del mouse sul collegamento sul desktop, fare clic su Proprietà, nella scheda Collegamento, fare clic sul pulsante Cambia icona, selezionare un'icona, fare clic su OK, quindi fare clic sul pulsante Applica. Infine, collegalo alla barra delle applicazioni. È tutto!
Metodo 2
AGGIORNAMENTO: questo metodo non funziona più nella build RTM (10240 e successive) di Windows 10. Quindi seguire le istruzioni nel Metodo 1 per bloccare le cartelle sulla barra delle applicazioni.
Per bloccare una cartella sulla barra delle applicazioni in Windows 10, segui semplicemente le seguenti istruzioni:
Passaggio 1: in primo luogo, accedere alla posizione in cui si trova la cartella che si desidera bloccare sulla barra delle applicazioni. Si noti che non è possibile bloccare più cartelle sulla barra delle applicazioni contemporaneamente. Si prega di selezionare solo una cartella alla volta.
Passaggio 2: Quindi, fare clic con il pulsante destro del mouse sulla cartella che si desidera bloccare sulla barra delle applicazioni, quindi fare clic su Aggiungi per avviare l'opzione. Questa azione imposterà la cartella al menu Start o alla schermata Start.

Passo 3: Una volta che la cartella si trova nel menu Start / schermata Start, fare clic con il tasto destro del mouse sul riquadro della cartella e fare clic su Aggiungi alla barra delle applicazioni per appuntare la cartella sulla barra delle applicazioni. Questo è tutto!

Come si è osservato, quando si fa clic con il pulsante destro del mouse su una cartella, l'opzione Aggiungi alla barra delle applicazioni non viene visualizzata ma quando si fa clic con il pulsante destro del mouse su un riquadro della cartella nel menu Start / schermata Start, viene visualizzata l'opzione Aggiungi alla barra delle applicazioni. Un'opzione Pin alla barra delle applicazioni nel menu di scelta rapida della cartella sarebbe stata fantastica.
Come facilmente pin icona del Cestino sulla barra delle applicazioni nella guida di Windows 10 potrebbe interessarti anche.