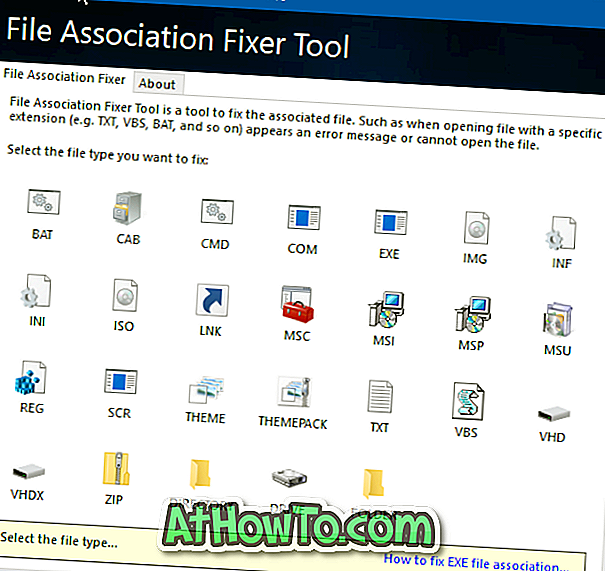Con le impostazioni predefinite, esistono due modi per avviare lo Snip della schermata in Windows 10. È possibile utilizzare i tasti di scelta rapida Ctrl + Shift + S oppure fare clic sul riquadro di cattura schermo sul Centro operativo per aprire lo snip Screen.
Oltre a questi metodi, è anche possibile configurare Windows 10 per aprire lo snip Screen premendo il tasto sullo schermo PrtSc o Stampa. Coloro che preferiscono lanciarlo dal desktop possono creare con facilità un collegamento sul desktop a Screen snip.

Se hai spesso bisogno di aprire lo snip Screen per fare screenshot, potresti volerlo fare un pint alla barra delle applicazioni.
Come potresti aver già notato, non puoi bloccare Screen snip sulla barra delle applicazioni con le impostazioni predefinite. Mentre puoi facilmente applicare Schermata dello schermo alla barra delle applicazioni, non ti aiuterà ad avviare Screen Snip (verrà invece lanciata l'app Screen Sketch).
Quelli di voi che vorrebbero bloccare Screen snapp sulla barra delle applicazioni possono utilizzare le sotto indicate istruzioni per bloccare Screen snip sulla barra delle applicazioni in Windows 10.
Pin Screen Snip alla barra delle applicazioni in Windows 10
Passaggio 1: fare clic con il pulsante destro del mouse su un punto vuoto sul desktop, fare clic su Nuovo e quindi fare clic su Collegamento. Verrà avviato il wizard Crea collegamento.

Passaggio 2: Digitare il percorso della casella degli articoli, copiare e incollare il seguente percorso:
ms-screenclip:? source = QuickActions
Fare clic sul pulsante Avanti .
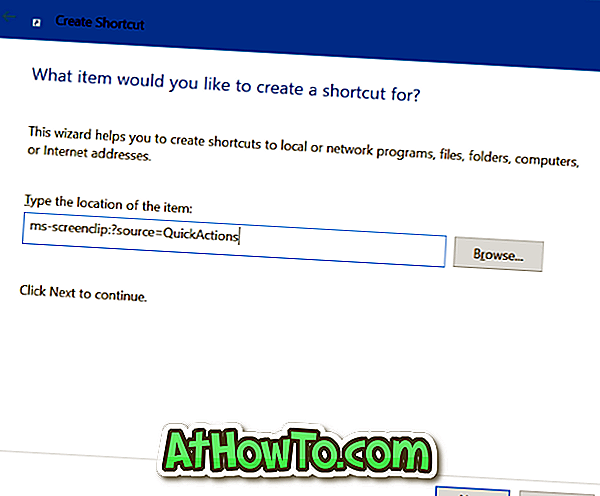
Passaggio 3: immettere un nome per il collegamento. Lo chiamiamo "Screen Snip".
Fare clic sul pulsante Finish per creare il collegamento a schermo Snip sul desktop.
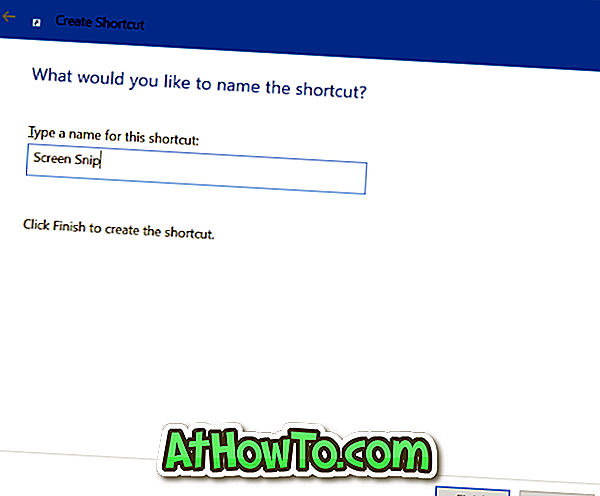
Passaggio 4: Infine, trascinare il collegamento dal desktop all'area della barra delle applicazioni per bloccare Screen snip sulla barra delle applicazioni. Semplice come quella!

Se si desidera modificare l'icona predefinita sulla barra delle applicazioni, fare clic con il pulsante destro del mouse sull'icona Snip schermo sulla barra delle applicazioni per visualizzare l'elenco salti, tenere premuto il tasto Maiusc, fare clic con il pulsante destro del mouse sulla voce di controllo Schizzo schermo, quindi fare clic su Proprietà, quindi fare clic sul Cambia il pulsante icona, seleziona un'icona a tua scelta, fai clic su OK e poi fai clic sul pulsante Applica.