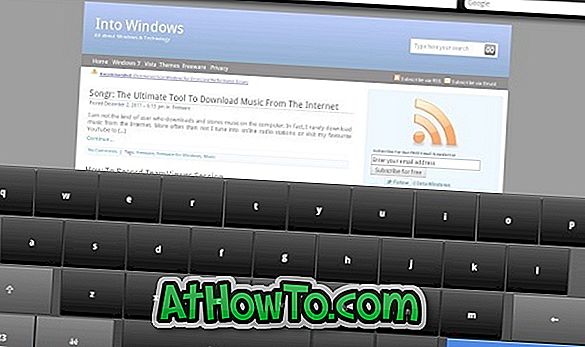Hai installato Windows 10 in dual boot con Windows 8 o Windows 7 e vuoi impostare Windows 10 come sistema operativo predefinito nel menu delle opzioni di avvio? Vuoi cambiare il sistema operativo predefinito nel menu delle opzioni di avvio sul tuo PC Windows 10? In questa guida, vedremo come selezionare il sistema operativo predefinito da eseguire all'avvio su un PC con Windows 10.
Cambiare il sistema operativo in Windows 10 è abbastanza facile. Ancora più importante, è possibile selezionare un sistema operativo da eseguire all'avvio senza l'ausilio di strumenti di terze parti o la modifica del Registro di sistema. E la parte migliore è che Windows 10 ti permette di scegliere il tuo funzionamento predefinito da avviare all'avvio direttamente dal menu di avvio.

Di seguito sono riportati i quattro modi per modificare il sistema operativo predefinito da eseguire all'avvio in Windows 10.
ATTENZIONE: Sebbene la modifica del sistema operativo predefinito sia un lavoro semplice, cambiare il sistema operativo predefinito solo se si sa cosa si sta facendo in quanto il PC potrebbe non essere avviabile se qualcosa va storto. Ti consigliamo di creare un punto di ripristino del sistema manuale o creare un'immagine di sistema prima di modificare il sistema operativo predefinito.
Metodo 1 di 4
Seleziona il sistema operativo predefinito da Windows 10
Passaggio 1: digitare Msconfig nel menu Start o nella casella di ricerca sulla barra delle applicazioni, quindi premere il tasto Invio. È inoltre possibile utilizzare la casella di comando Esegui per aprire per aprire l'utilità Configurazione di sistema. Nella casella Esegui, digitare Msconfig e quindi premere il tasto Invio.

Passaggio 2: passa alla scheda Avvio facendo clic sullo stesso.
Passaggio 3: selezionare il sistema operativo che si desidera impostare come sistema operativo predefinito nel menu di avvio, quindi fare clic su Imposta come opzione predefinita .

Passaggio 4: fare clic sul pulsante Applica . Fai clic sul pulsante OK .
Passaggio 5: quando si segue la finestra di dialogo, fare clic su Esci senza pulsante di riavvio .

Metodo 2 di 4
Seleziona il sistema operativo predefinito dal menu delle opzioni di avvio
Passaggio 1: Accendi il PC o riavvia il PC, se è già in esecuzione.
Passaggio 2: quando viene visualizzata la schermata Scegliere un sistema operativo o il menu di avvio, fare clic sull'opzione Modifica impostazioni predefinite o scegliere altre opzioni .

NOTA: per coloro che si stanno chiedendo, il nuovo menu di avvio o il menu delle opzioni di avvio ora supporta sia il mouse che il tocco. Questo nuovo menu di opzioni di avvio è stato introdotto per la prima volta con Windows 8.
Passaggio 3: fare clic su Scegli un sistema operativo predefinito .

Passaggio 4: lo schermo visualizza il sistema operativo corrente e la posizione in cui è installato. Fare clic sul nome di un sistema operativo per impostarlo come sistema operativo predefinito. Questo è tutto!

Metodo 3 di 4
Scegli il tuo sistema operativo predefinito usando Avvio e Ripristino
Passaggio 1: digitare Sysdm.cpl nella casella di ricerca del menu Start o Esegui casella di comando, quindi premere il tasto Invio per aprire la finestra di dialogo Proprietà del sistema.

Passaggio 2: passa alla scheda Avanzate . Nella sezione Avvio e ripristino, fai clic su Impostazioni .

Passaggio 3: nella sezione Avvio del sistema, selezionare il sistema operativo predefinito dal menu a discesa e quindi fare clic sul pulsante OK .

Metodo 3 di 4
Seleziona il sistema operativo predefinito usando EasyBCD
Utenti PC di lunga data sono probabilmente a conoscenza del software EasyBCD. Se senti parlare di EasyBCD per la prima volta, è un software gratuito per uso personale progettato per aiutarti a configurare le opzioni di avvio e varie altre impostazioni relative all'avvio.
Ecco come modificare il sistema operativo predefinito da eseguire all'avvio in Windows 10 utilizzando il software EasyBCD.
Passaggio 1: scaricare e installare l'ultima versione del software EasyBCD. Come detto prima, è gratuito per uso personale.
Passaggio 2: Avviare EasyBCD, fare clic su Modifica menu di avvio per passare allo stesso, selezionare la casella accanto al sistema operativo che si desidera impostare come predefinito e infine fare clic sul pulsante Salva .

In bocca al lupo!