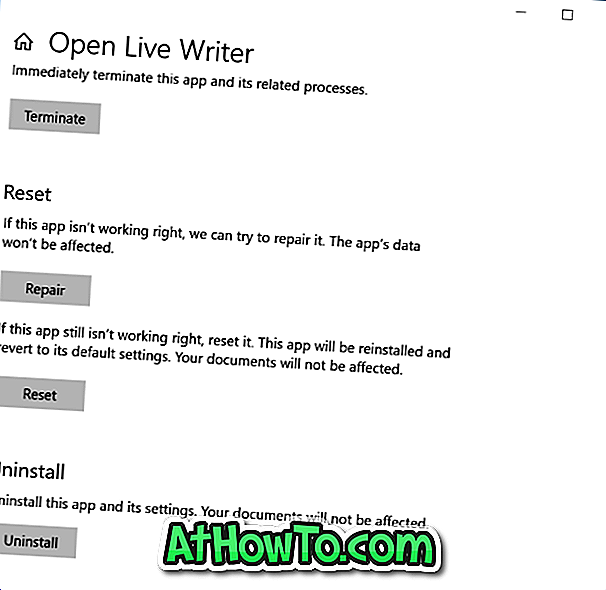Microsoft ha migliorato la barra delle applicazioni con tutte le versioni di Windows in quanto è una delle aree più trafficate del sistema operativo Windows. In Windows 10, Microsoft ha aggiunto un paio di nuove funzionalità alla barra delle applicazioni, ma la barra delle applicazioni non è trasparente con le impostazioni predefinite.
Parlando di nuove funzionalità sulla barra delle applicazioni, in primo luogo, c'è una grande casella di ricerca sulla barra delle applicazioni in Windows 10. La casella di ricerca, che appare direttamente sul pulsante Start, ospita l'assistente digitale personale di recente introduzione Cortana.
Non solo la casella di ricerca sulla barra delle applicazioni consente di avviare file e programmi sul PC, ma consente anche di effettuare ricerche sul Web utilizzando il motore di ricerca Bing di Microsoft. Coloro che preferiscono la ricerca su Google possono seguire la nostra soluzione alternativa per abilitare la ricerca di Google nella casella di ricerca della barra delle applicazioni di Windows 10.

In secondo luogo, l'area della barra delle applicazioni della barra delle applicazioni include un'icona per accedere al nuovo centro operativo. Il nuovo flyout di data e ora è anche un'altra bella aggiunta alla barra delle applicazioni e, cosa più importante, va molto bene con il nuovo linguaggio di progettazione di Windows 10.
Barra delle applicazioni trasparente in Windows 10
Mentre Windows 10 supporta la trasparenza nel menu Start, nella barra delle applicazioni e nel centro operativo, è disattivato per impostazione predefinita. Abbiamo già mostrato come rendere il menu Start trasparente in Windows 10 con o senza l'aiuto di strumenti di terze parti. In questa guida, discuteremo come rendere trasparente la barra delle applicazioni in Windows 10 senza utilizzare strumenti di terze parti.

NOTA: Come puoi vedere nella figura sopra, l'attivazione della trasparenza per la barra delle applicazioni non rende la barra delle applicazioni completamente trasparente a differenza delle precedenti versioni di Windows. È possibile abilitare o disabilitare la trasparenza, ma non è possibile modificare il livello di trasparenza in Windows 10. Per questo, è necessario utilizzare utility di terze parti.
IMP: Per rendere completamente trasparente la barra delle applicazioni (100%), fai riferimento a come rendere la guida della barra delle applicazioni di Windows 10 completamente trasparente.
Rendi trasparente la barra delle applicazioni di Windows 10
Passo 1: Il primo passo è aprire l'app Impostazioni come menu Start e le impostazioni della barra delle applicazioni sono disponibili solo nell'app Impostazioni.
Per aprire l'app Impostazioni, apri il menu Start, fai clic sull'icona Impostazioni (vedi immagine sotto). In alternativa, puoi aprire rapidamente l'app Impostazioni usando la scorciatoia da tastiera Windows + I.
Passaggio 2: Dopo aver avviato l'app Impostazioni, fare clic su Personalizzazione .
Passaggio 3: nel lato sinistro, fare clic sull'opzione Colori. Sul lato destro, attivare l'opzione etichettata Crea inizio, barra delle applicazioni e centro operativo trasparente .
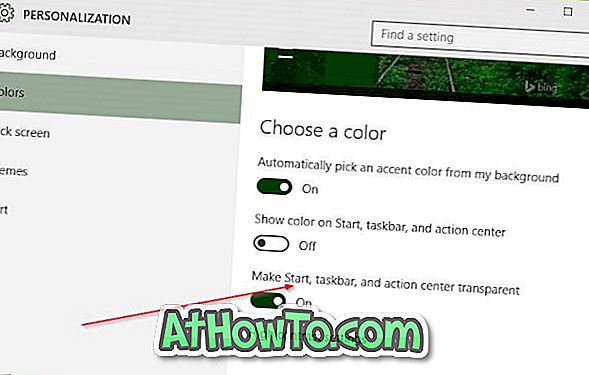
Nota: come probabilmente osservato, l'attivazione della trasparenza per la barra delle applicazioni rende anche il menu Start e il centro operativo trasparenti. Per ora, non esiste un software che possa abilitare la trasparenza solo per la barra delle applicazioni in Windows 10. Ci faremo sapere con una nuova guida e aggiorneremo questa guida se e quando c'è un software per farlo.