Hai acquistato e installato un'app o un gioco da Windows 10 Store e vuoi reinstallare il gioco o l'app ora? Vuoi reinstallare un'app o un gioco acquistati dopo aver reinstallato Windows 10? Vuoi riparare un'app o un gioco acquistati reinstallandolo? In questa guida, vedremo come visualizzare app e giochi acquistati da Windows Store e reinstallarli in Windows 10.
Trovare le app acquistate e installate da Windows Store è abbastanza facile. Poiché Windows Store salva la cronologia di tutte le app e i giochi acquistati nel tuo account Microsoft, puoi accedere allo Store e accedere con l'account Microsoft per visualizzare tutti gli articoli acquistati dallo Store.

Se hai acquistato app e giochi utilizzando la carta di credito, la carta di debito, il saldo o la fattura del telefono cellulare o qualsiasi altro metodo di pagamento, puoi seguire le istruzioni riportate di seguito per scaricare nuovamente e reinstallare un gioco o un'app in Windows 10.
Reinstallare app e giochi acquistati da Windows Store in Windows 10
Passaggio 1: per reinstallare un'app, è necessario prima disinstallare l'app dal PC. Puoi saltare questo passaggio se hai già disinstallato l'app o se stai installando l'app su un'installazione pulita di Windows 10.
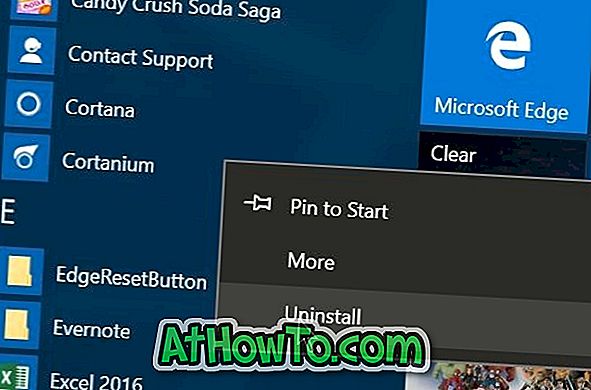
Per disinstallare un'app, aprire il menu Start, accedere all'app che si desidera disinstallare, fare clic con il tasto destro del mouse sull'app e quindi fare clic su Disinstalla . Fare clic sul pulsante OK quando viene visualizzata la finestra di dialogo di conferma. Puoi anche usare CCleaner per disinstallare app in Windows 10.
Passaggio 2: apri l'app di Windows Store. L'app Store può essere avviata digitando Store nel menu Start o nella casella di ricerca sulla barra delle applicazioni e quindi premendo il tasto Enter.
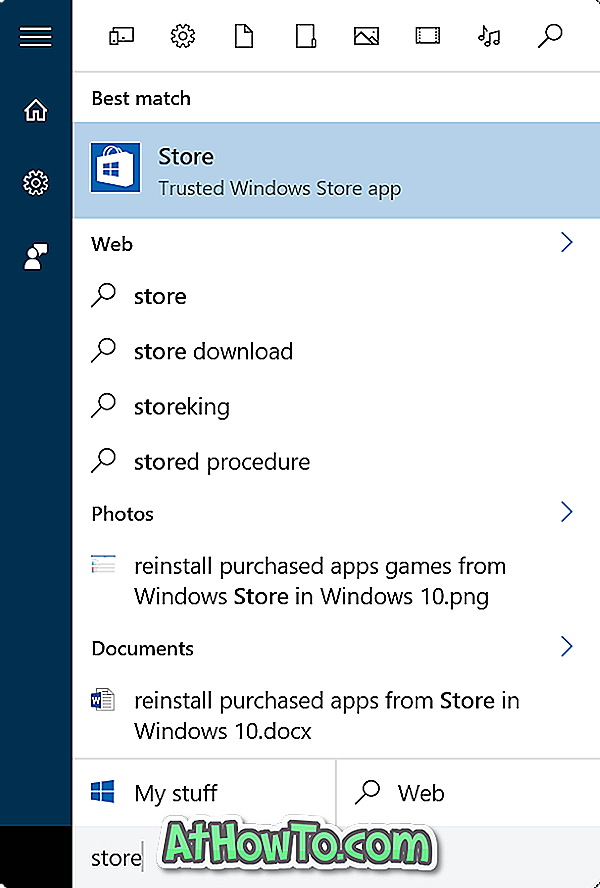
Passaggio 3. Una volta avviata l'app Store, fai clic sull'icona dell'utente situata accanto alla casella di ricerca. Se hai già effettuato l'accesso a Windows Store, vedrai invece l' immagine dell'account Microsoft accanto alla ricerca. Se non hai già effettuato l'accesso allo Store, fai clic sull'icona utente e accedi allo Store utilizzando il tuo account Microsoft.
Nota che se hai più account Microsoft, assicurati di accedere con l'account che hai utilizzato in precedenza per acquistare l'app che stai cercando di reinstallare.
Fare clic sull'icona utente o sulla foto dell'account e quindi fare clic su La mia biblioteca .
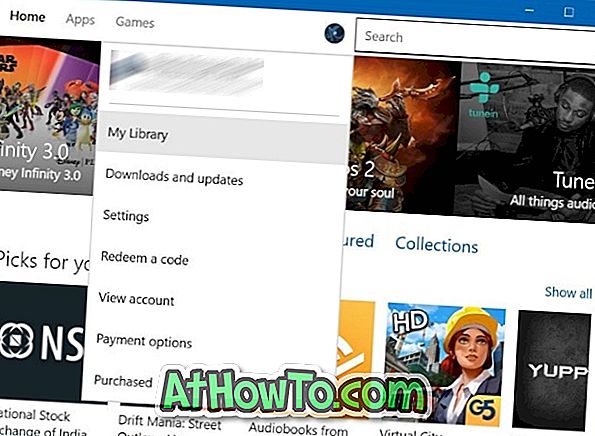
Passaggio 4: nella pagina La mia biblioteca, è possibile visualizzare le app e i giochi acquistati di recente e installati dallo Store. Per visualizzare tutte le app e i giochi, fai clic su Mostra tutto .
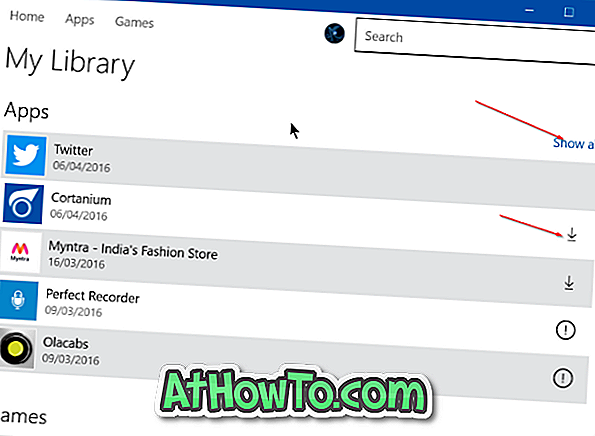
Per installare un'app acquistata in precedenza, fai clic sull'icona di download accanto al nome dell'app (questa aprirà la pagina dell'app) che desideri installare / reinstallare e quindi fai clic sul pulsante Installa per scaricare e installare l'app.
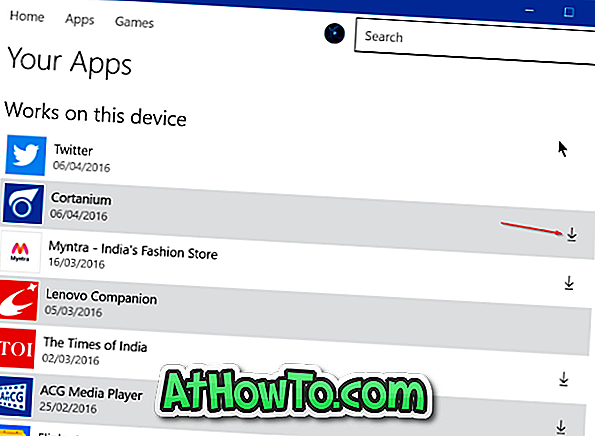
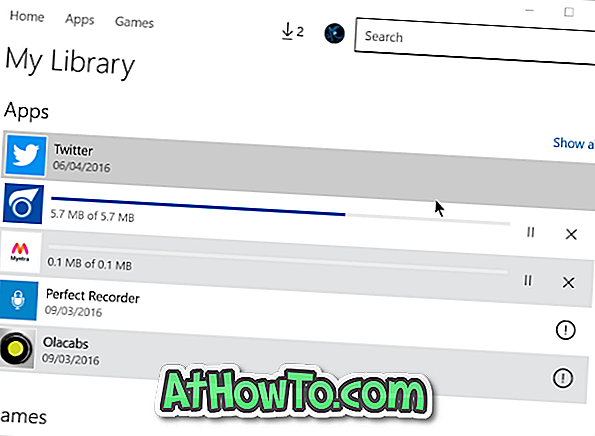
Tieni presente che l'icona di download non verrà visualizzata accanto alle app già installate sul PC.














