Recentemente, ho eseguito attività di manutenzione di routine con l'aiuto di alcuni strumenti di terze parti per liberare spazio su disco e rimuovere programmi non necessari dal mio PC Windows 8. Dopo aver completato la manutenzione e riavviato il sistema, ho notato che le app Metro Control Panel, Windows Store e Remote Desktop mancavano nella schermata Start.
Le app mancanti non comparivano nemmeno nella ricerca della schermata Start. Dopo aver effettuato una ricerca su Google, ho scoperto che questo è uno dei problemi più comuni nella build di Windows 8 Developer Preview.
Anche se non ho idea del motivo esatto di questo problema, potrebbe essere dovuto alle applicazioni di pulizia del sistema di terze parti. La maggior parte delle applicazioni disponibili oggi non supporta ufficialmente il sistema operativo Windows 8 e l'utilizzo di questi software per la pulizia di Windows potrebbe invitare problemi non necessari.
Quindi, come risolvere questo problema? Anche se nel Pannello di controllo non è presente alcuna opzione per reinstallare le app Metro, è sempre possibile utilizzare l'opzione Aggiorna PC per ripristinare le impostazioni di Windows ai valori predefiniti senza perdere documenti, immagini, musica e altri file personali. Ma questa attività rimuoverà tutto il software installato diverso dalle app installate da Windows Store. Poiché nessun utente vorrebbe installare di nuovo il software, ecco la nostra soluzione per ripristinare le app Metro mancanti.
Se desideri ripristinare i riquadri Metro mancanti senza utilizzare Aggiorna la funzionalità del PC, segui i semplici passaggi indicati di seguito per eseguire un comando in prompt elevato per riparare i file di sistema corrotti, inclusi i riquadri Metro.
Passaggio 1: Digitare CMD nella schermata Start o nella schermata Start screen e premere contemporaneamente Ctrl + Shift + Invio per aprire Command Prompt con diritti di amministratore.
Se sei nuovo di Windows 8, ti preghiamo di seguire come aprire il prompt dei comandi come guida per le istruzioni passo-passo con schermate.
Passaggio 2: nel prompt con privilegi elevati, digitare il seguente comando:
SFC / SCANNOW

Premere il tasto Invio dopo aver digitato il comando.
Passaggio 3: il processo potrebbe richiedere del tempo per eseguire la scansione e correggere i file corrotti. Una volta terminato, verrà visualizzato il messaggio "Protezione risorse Windows trovato file danneggiati e riparato con successo".
Esci dal prompt dei comandi e riavvia il PC.

Passaggio 4: nella schermata Start o nella casella di ricerca della schermata Start, digitare il nome delle tessere mancanti (Pannello di controllo in questo caso) per visualizzare Pannello di controllo nei risultati della ricerca. Se nel risultato non è possibile vedere il nome dell'app cercata, potrebbe essere necessario eseguire nuovamente i passaggi 1, 2 e 3.
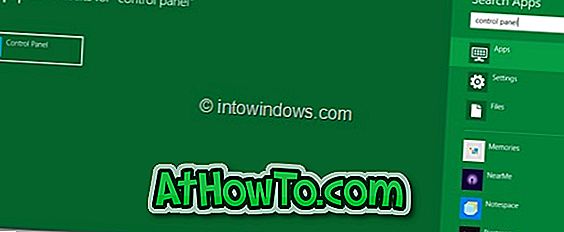
Passaggio 5: se è possibile visualizzare il nome dell'app cercato nei risultati della ricerca, fare clic con il tasto destro del mouse su di esso e fare clic sul pulsante Pin per appuntare il riquadro dell'app nella schermata Start. È quindi possibile spostare la tessera dall'estrema destra dell'elenco a sinistra per spostare la tessera nella sua posizione originale.














