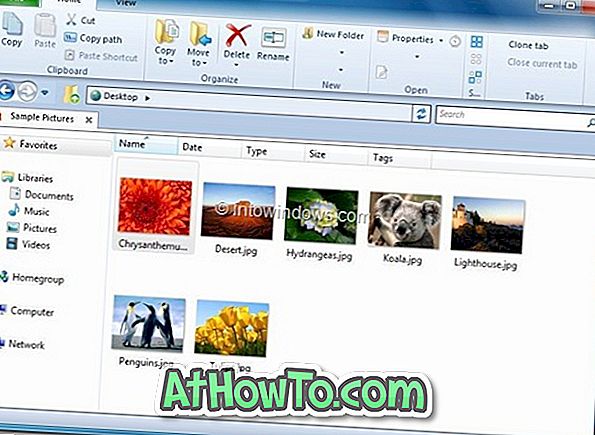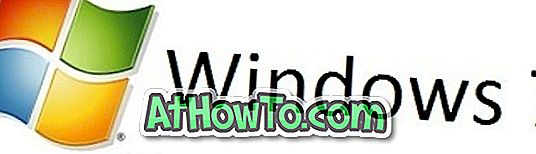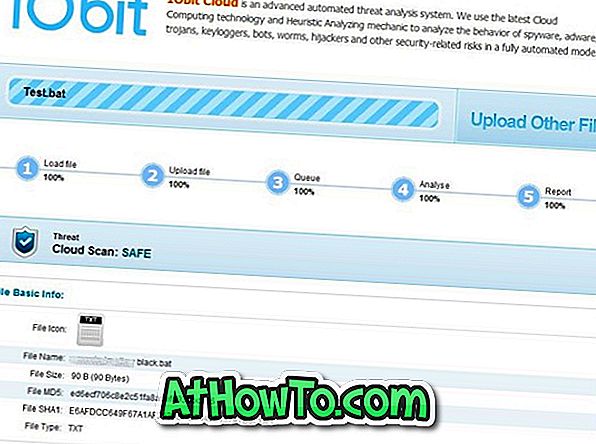Come sai, verso la fine dell'installazione o dell'impostazione di Windows 10, l'installazione di Windows ti chiede di creare un account utente. Sebbene Windows assegni lo stato utente Amministratore a questo account utente, Windows 10 genera automaticamente un altro account amministratore super o elevato durante l'installazione e l'account è nascosto per impostazione predefinita a causa di motivi di sicurezza.
L'account amministratore incorporato viene in genere utilizzato per la risoluzione dei problemi di Windows. A differenza del normale account Administrator, questo account predefinito o predefinito Administrator esegue tutti i programmi e gli strumenti con diritti di amministrazione per impostazione predefinita, il che significa che la fastidiosa casella Controllo dell'account utente non viene visualizzata quando si tenta di eseguire un programma come amministratore. Ciò significa anche che tutti i programmi avviati da questo account sono in esecuzione senza restrizioni.

Esistono tre modi per abilitare l'account amministratore incorporato o nascosto in Windows 10. È possibile abilitare lo stesso tramite Prompt dei comandi, Utenti e gruppi locali o Criterio di sicurezza locale.
IMPORTANTE: poiché l'amministratore nascosto avvia applicazioni e strumenti senza alcuna restrizione, è consigliabile abilitare e utilizzare l'account solo se si sa come utilizzarlo. Inoltre, ti consigliamo di assegnare una password all'account non appena la abiliti.
Metodo 1 di 3
Abilita l'account amministratore integrato in Windows 10
Passaggio 1: Apri prompt dei comandi con privilegi elevati (Prompt dei comandi con diritti di amministratore). Per aprire il prompt dei comandi come amministratore, è necessario digitare CMD nella casella Inizia ricerca e premere contemporaneamente Ctrl + Maiusc + Invio. Assicurati di premere contemporaneamente tutti e tre i tasti.
Quando viene visualizzato il prompt UAC, fare clic sul pulsante Sì.
In alternativa, è possibile navigare su Start, Tutte le app, Sistema Windows (fare doppio clic sulla cartella di sistema di Windows), fare clic con il tasto destro del mouse su Prompt dei comandi, quindi fare clic su Esegui come opzione amministratore. Fare clic sul pulsante Sì quando viene visualizzata la casella Controllo dell'account utente per aprire il prompt dei comandi con privilegi elevati.

Quando viene lanciato il Prompt dei comandi con privilegi elevati, nella barra degli strumenti del Prompt dei comandi appare "Amministratore" (vedi figura sotto).

Passaggio 2: nel Prompt dei comandi con privilegi elevati, digitare il seguente comando e quindi premere il tasto Invio.
Amministratore utente netto / attivo: sì

Passaggio 3: chiudere il prompt dei comandi. Questo è tutto!
È ora possibile accedere all'account amministratore integrato appena abilitato facendo clic sul nome dell'account utente in Start, quindi facendo clic sull'account dell'amministratore. Questo amministratore nascosto apparirà ora anche nella schermata di login di Windows 10.

Suggerimento: per disabilitare l'account Administrator predefinito, digitare Net user administrator / active: no nel prompt dei comandi con privilegi elevati.
Metodo 2 di 3
Abilita l'account dell'amministratore nascosto
Passaggio 1: aprire la casella di comando Esegui premendo contemporaneamente i tasti Windows + R.
Suggerimento: puoi inserire il comando Esegui in Avvia seguendo il nostro comando Esegui per avviare il menu Avvia in Windows 10.
Passaggio 2: nella casella di comando Esegui, digitare lusrmgr.msc e quindi premere il tasto Invio per aprire la finestra Utenti e gruppi locali.

Passaggio 3: qui, nel riquadro di sinistra, fare clic sulla cartella Utenti per visualizzare i vari nomi di account nel riquadro centrale.
Passaggio 4: Ora, fare doppio clic sulla voce Amministratore nel riquadro centrale per aprire la finestra di dialogo delle proprietà.

Passaggio 5: nella scheda Generale deselezionare l'opzione Con l'etichetta disabilitata, quindi fare clic sul pulsante Applica per abilitare l'account amministratore incorporato. Questo è tutto!

Chiudere la finestra Utenti e gruppi locali. L'account amministratore abilitato dovrebbe essere visibile nella schermata di accesso. Inoltre, è possibile passare rapidamente o accedere all'account amministratore facendo clic sul nome utente su Start e quindi su Amministratore.
Metodo 3 di 3
Abilita l'account dell'amministratore nascosto
Con questo metodo, abiliteremo l'account amministratore nascosto usando la politica di sicurezza locale e questa caratteristica (politica di sicurezza locale) potrebbe non essere disponibile in tutte le edizioni di Windows 10.
Passaggio 1: Apri la finestra di comando Esegui . Per fare ciò, come probabilmente saprai, devi premere contemporaneamente i tasti Windows + R.
In alternativa, è possibile digitare Esegui nella casella Inizia ricerca e quindi premere il tasto Invio per aprire la casella di comando Esegui.
Passaggio 2: nella casella di comando Esegui, digitare secpol.msc, quindi fare clic sul pulsante OK per aprire la politica di sicurezza locale.

Passaggio 3: nel riquadro di sinistra della finestra Criteri di sicurezza locali, fare clic su Criteri locali e quindi fare clic su Impostazioni di sicurezza .
Passaggio 4: sul lato destro, cercare la voce della politica denominata Account: stato dell'account amministratore, quindi fare doppio clic sullo stesso per aprire le relative proprietà.

Passaggio 5: nella scheda Impostazioni protezione locale delle Proprietà aperte, selezionare l'opzione intitolata Abilitato, quindi fare clic sul pulsante Applica per abilitare l'account amministratore nascosto.

Questo è tutto! In bocca al lupo.



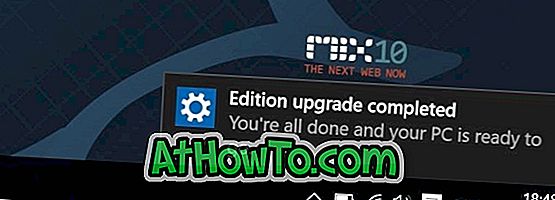
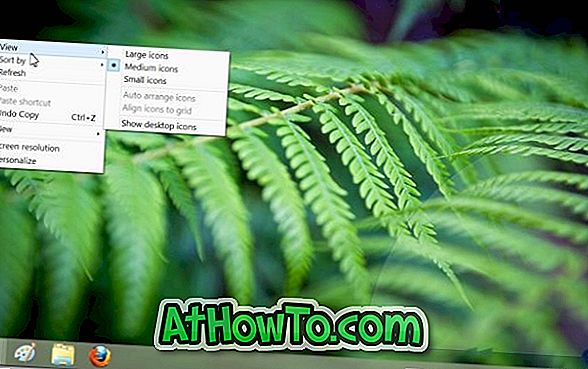
![Correzione: impossibile eseguire l'avvio dall'unità USB [Windows 10/8/7]](https://athowto.com/img/windows-10/745/fix-can-rsquo-t-boot-from-usb-drive.jpg)