Con Windows 8, Microsoft ha integrato la solida e nota funzionalità Hyper-V anche nel sistema operativo client. In parole semplici, Microsoft ha introdotto questa tecnologia del sistema operativo Windows Server anche nel sistema operativo client Windows 8 rilasciato di recente.

Client Hyper-V è una tecnologia di virtualizzazione client flessibile, robusta e ad alte prestazioni che consente di eseguire più istanze del sistema operativo contemporaneamente sul proprio computer Windows 8. In poche parole, se la tua edizione di Windows 8 e PC supporta Hyper-V, non avrai bisogno di soluzioni di virtualizzazione di terze parti come VMware e VirtualBox per eseguire macchine virtuali sul tuo PC Windows 8.
Hyper-V fornisce un ambiente che è possibile utilizzare per creare e gestire macchine virtuali e le loro risorse. Ogni macchina virtuale è un sistema informatico isolato e virtualizzato che esegue il proprio sistema operativo. Ciò consente di eseguire più sistemi operativi contemporaneamente.
Requisiti hardware Hyper-V:
# Sistema a 64 bit con SLAT (Second Level Address Translation)
# Una versione a 64 bit del sistema operativo Windows 8
# 4 GB di RAM
Se stai utilizzando una versione x64 di Windows 8 e non vedi l'ora di abilitare la funzionalità Hyper-V, ecco come farlo:
Passo 1: Apri la finestra di dialogo Esegui con l'aiuto dei tasti Windows + R. Nella finestra di dialogo Esegui, digita appwiz.cpl e premi Invio per avviare la finestra Programmi e funzionalità.
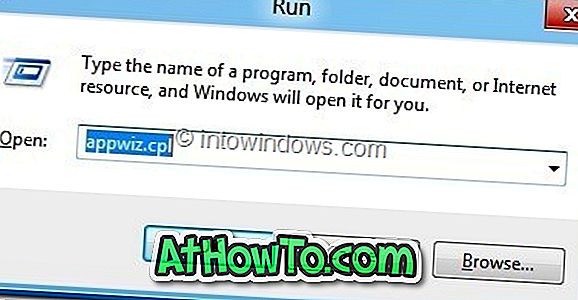
Passaggio 2: nel riquadro di sinistra, fare clic su Attiva o disattiva le funzionalità di Windows .
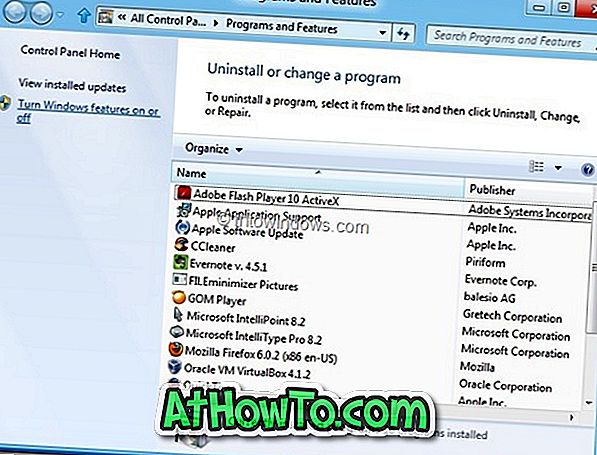
Passaggio 3: una volta aperta la finestra di dialogo Funzionalità di Windows, selezionare Hyper-V e selezionare la casella di controllo. Fai clic sul pulsante Ok . Windows inizierà a fare le necessarie modifiche necessarie per abilitare la funzionalità.
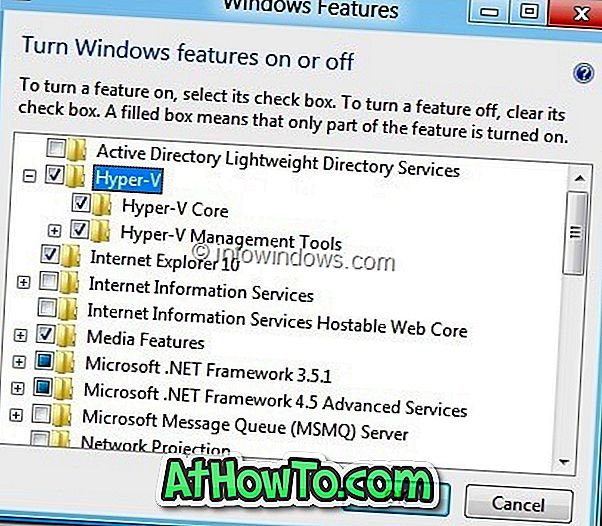
Passo 4: Dopo aver apportato le modifiche necessarie, ti verrà chiesto di riavviare il PC. Fare clic sul pulsante Riavvia ora per riavviare il PC. Se sei nel bel mezzo di un lavoro importante, fai clic sul pulsante Riavvia più tardi.
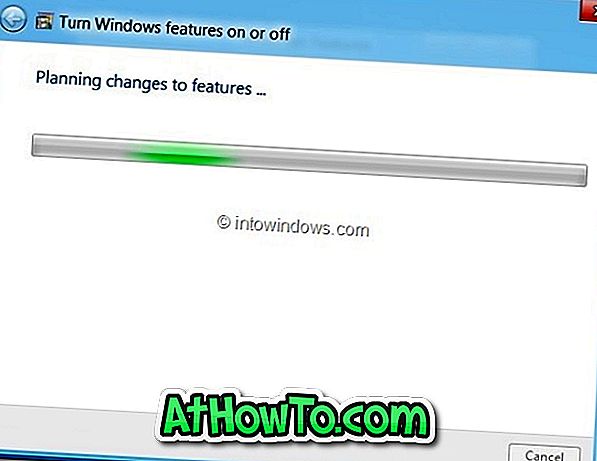
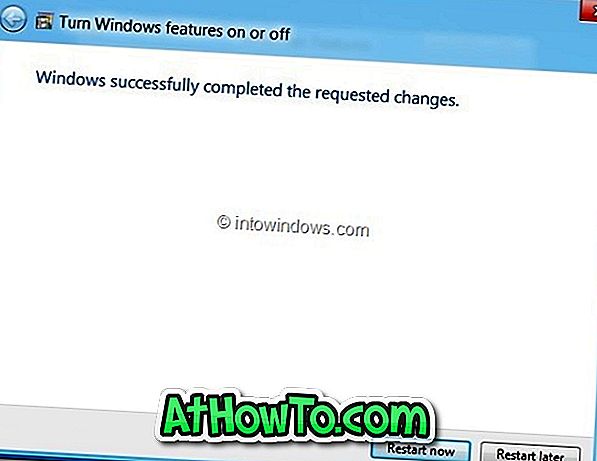
Passaggio 5: dopo il riavvio del sistema, digitare Hyper-V nella schermata Start per visualizzare la funzionalità appena abilitata in Windows 8.














