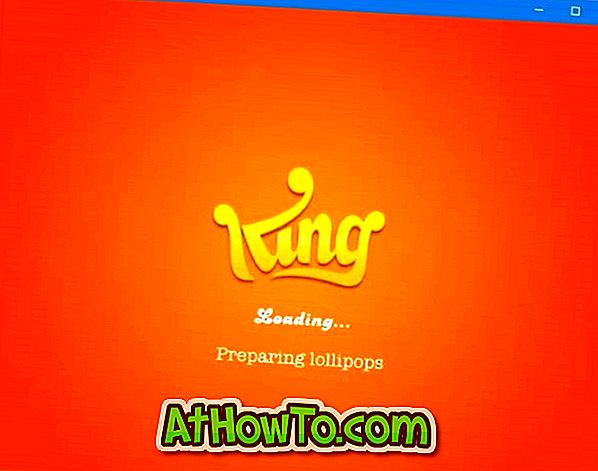È passato un anno da quando Microsoft ha rilasciato Windows 10, la sua versione più recente del sistema operativo Windows. Oggi, come promesso in precedenza, Microsoft ha iniziato a pubblicare Anniversary Update per Windows 10.
Cos'è l'aggiornamento per l'anniversario di Windows 10

Per i principianti, Windows 10 Anniversary Update è il secondo importante aggiornamento del sistema operativo Windows 10 di Microsoft. Il primo importante aggiornamento è stato rilasciato a novembre 2015.
L'aggiornamento Anniversary è completamente gratuito per PC che eseguono copie attivate di Windows 10. Oltre alle varie correzioni, l'Aggiornamento Anniversario offre una serie di nuove funzionalità e miglioramenti a Windows 10.
Windows Ink, Cortana migliorata, estensioni browser Edge, Bash in Windows, miglioramenti del menu Start e miglioramenti di Windows Store sono i punti salienti dell'aggiornamento dell'anniversario.
Microsoft ha iniziato a pubblicare Anniversary Update per Windows 10 solo pochi minuti prima e il tuo PC Windows 10 dovrebbe scaricare automaticamente l'aggiornamento nei prossimi giorni, a meno che tu non abbia disabilitato la funzionalità di Windows Update. Detto questo, poiché ci sono oltre 350 milioni di PC con Windows 10, potrebbe essere necessario attendere qualche settimana per vedere l'aggiornamento sul PC.
Nessuno dei tuoi programmi e app installati verrà rimosso durante l'installazione dell'aggiornamento. Allo stesso modo, i tuoi dati saranno preservati.
Download e installazione di Windows 10 Anniversary Update
Completa le seguenti istruzioni per installare l'aggiornamento di Windows 10 Anniversary sul tuo PC Windows 10.
NOTA: prima di controllare e scaricare l'Aggiornamento Anniversario, assicurarsi di disporre di almeno 10 GB di spazio libero sull'unità di sistema (unità Windows 10). Se non si dispone di spazio libero sufficiente, è possibile eliminare in modo sicuro i file temporanei o utilizzare il software CCleaner per liberare spazio su disco.
Passaggio 1: accedere a Impostazioni > Aggiornamento e sicurezza > Windows Update .
Passaggio 2: fare clic sul pulsante Verifica aggiornamenti per consentire a Windows 10 di verificare tutti gli aggiornamenti disponibili. Se disponibile per il tuo PC, Windows Update inizierà automaticamente a scaricare l'aggiornamento Anniversary. Tieni presente che l'Aggiornamento Anniversario verrà visualizzato come aggiornamento della funzione in Windows 10, versione 1607 .
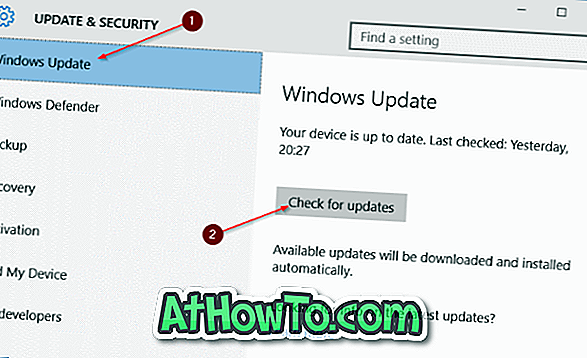
Passo 3: Una volta scaricato l'aggiornamento Anniversary, al PC verrà programmato il riavvio delle ore attive per iniziare l'installazione dell'aggiornamento scaricato. In alternativa, è possibile scaricare manualmente il PC una volta scaricato l'aggiornamento per iniziare l'installazione dell'aggiornamento.
Passaggio 4: in base alla configurazione hardware del PC, l'aggiornamento potrebbe richiedere fino a qualche ora per completare l'installazione. Il tuo PC verrà riavviato un paio di volte durante il processo.
Passaggio 5: una volta installato l'aggiornamento, verrà visualizzata la schermata di blocco. Accedi al tuo account. Dovresti vedere il desktop di aggiornamento di Windows 10 Anniversary in pochi minuti.