La maggior parte dei dispositivi Bluetooth viene fornita con il loro software per modificare le azioni predefinite e fornire informazioni sullo stato della batteria del dispositivo. Ad esempio, ho installato il software Logitech SetPoint per conoscere lo stato esatto e modificare le azioni dei pulsanti predefiniti del mouse Performance MX (MR0007), che ho acquistato alcuni anni fa (un mouse eccellente nella sua fascia di prezzo).
Logitech SetPoint invia anche una notifica quando il livello della batteria è basso, sebbene sul mouse siano presenti indicatori per visualizzare il livello approssimativo della batteria. Lo stesso vale per i dispositivi Bluetooth di altri produttori.
L'aspetto positivo è che non è necessario aprire il mouse, la tastiera o il software del dispositivo Bluetooth per controllarne il livello della batteria quando è collegato al PC Windows 10.
Se hai collegato un mouse, una tastiera, una cuffia o un altro dispositivo Bluetooth al PC Windows 10, ora puoi controllare facilmente il livello della batteria del dispositivo esterno.

Windows 10 RS5 build 17639 e versioni successive mostrano il livello della batteria del dispositivo Bluetooth esterno. Ciò significa che si ottiene lo stato esatto del livello della batteria del dispositivo Bluetooth esterno.
Si noti che Windows 10 può mostrare il livello della batteria del dispositivo Bluetooth solo se il dispositivo supporta questa funzione. Tutti i dispositivi potrebbero non supportare questa funzione.
Controlla il livello della batteria dei dispositivi Bluetooth in Windows 10.
Passaggio 1: passa all'app Impostazioni> Dispositivi > Bluetooth e altri dispositivi .
Passaggio 2: ora dovrebbe vedere il livello della batteria accanto al nome del dispositivo.
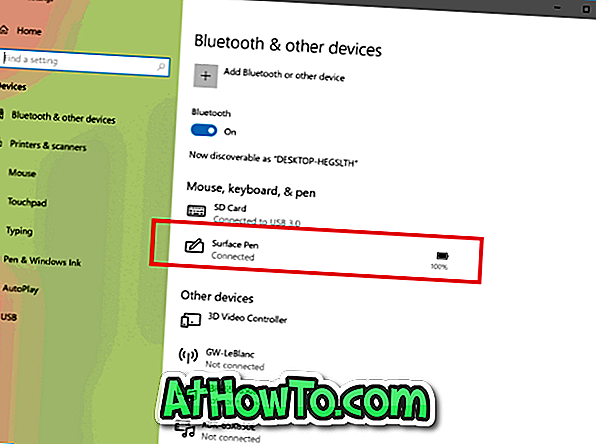
Ovviamente, solo i dispositivi attualmente collegati al PC verranno visualizzati nell'elenco dei dispositivi.
Se Windows 10 non mostra il livello della batteria del dispositivo Bluetooth, verificare se si sta eseguendo 17639 o versioni successive di Windows 10 RS5.
Inoltre, aggiornare il driver del dispositivo all'ultima versione disponibile e ricontrollare. Puoi anche contattare il produttore del dispositivo per verificare se supporta questa nuova funzionalità di Windows 10.














