Un gran numero di utenti Mac installa Windows su Mac per eseguire app e giochi disponibili esclusivamente per Windows. Mentre è possibile installare Windows su Mac utilizzando software virtuali come VirtualBox e Parallels Desktop, gli utenti che non amano compromettere le prestazioni preferiscono utilizzare il software di avvio Boot Camp ufficiale per eseguire Windows su Mac.
Gli utenti che hanno installato Windows su Mac utilizzando Boot Camp probabilmente sanno che il software Boot Camp ti consente di riavviare rapidamente Mac OS X da Windows. Si può fare un clic o fare clic con il pulsante destro del mouse sull'icona di Boot Camp in esecuzione nell'area di notifica della barra delle applicazioni e quindi fare clic su Riavvia in OS X per riavviare la macchina e avviare in OS X.
Questa opzione funziona alla grande anche se hai impostato Macintosh o anche Windows come sistema operativo predefinito nel disco di avvio. Tuttavia, Boot Camp non ti consente di riavviare rapidamente Windows da Mac OS X. Cioè, se vuoi riavviare Windows mentre usi Mac OS X, devi aprire le preferenze di sistema e selezionare l'unità di Windows o riavviare manualmente, tieni premuto il tasto Alt (Opzione) e seleziona l'unità di Boot Camp per iniziare a utilizzare Windows.
Mentre è possibile impostare Windows come sistema operativo predefinito in Boot Camp e avviare Windows senza premere il tasto Alt (Opzione), gli utenti che utilizzano OS X come sistema operativo principale potrebbero non gradire l'idea.

Gli utenti che spesso eseguono il boot in Windows e cercano un modo migliore per avviare Windows dovrebbero provare un piccolo programma chiamato BootChamp . BootChamp per Mac OS X 10.6.8 o versioni successive ti aiuta ad avviare rapidamente in Windows senza dover riavviare manualmente e tenere premuto il tasto Opzione (Alt).
Una volta installato, BootChamp si trova nella barra dei menu e fornisce un modo semplice per riavviare Windows. La prima volta che usi BootChamp per riavviare Windows, ti verrà chiesto di inserire la password dell'amministratore. Dopo questo, tuttavia, non è necessario digitare la password.
L'unico inconveniente è che BootChamp non ti chiede di confermare l'azione quando fai clic su Riavvia in Windows. Cioè, se accidentalmente fai clic su Riavvia in opzione Windows, BootChamp avvierà l'accesso a Windows.
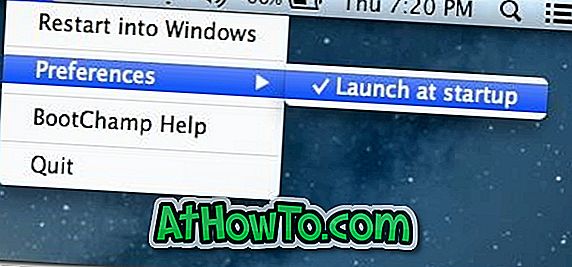
Si noti che BootChamp non modifica le impostazioni del disco di avvio. Si noti inoltre che con le impostazioni predefinite, BootChamp si avvia all'avvio di OS X e appare nella barra dei menu. Se non si avvia all'avvio, eseguire il software, fare clic sull'icona Boot Champ nella barra dei menu, fare clic su Preferenze, quindi fare clic su Avvia all'avvio.
Scarica BootChamp














