Le Jump List sono state introdotte per la prima volta con Windows 7. Per coloro che non lo sanno, le Jump List non sono altro che file, cartelle, programmi e siti Web aperti di recente.
Windows 10, come i suoi predecessori, salva automaticamente una cronologia di tutti i file, cartelle, programmi e siti Web aperti e visualizza questi file, cartelle, programmi e URL aperti di recente nella barra delle applicazioni e nel menu Start.
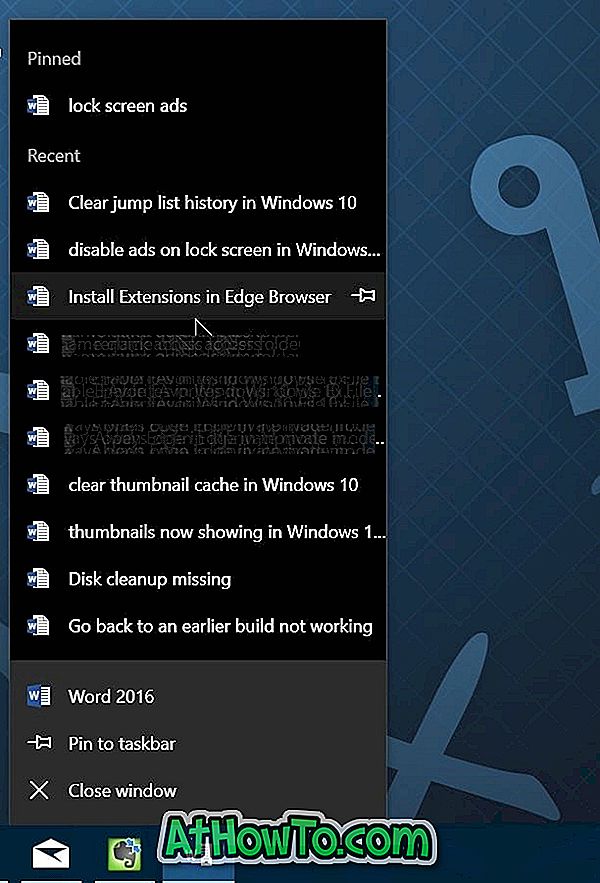
È possibile visualizzare solo l'elenco di un programma facendo clic con il pulsante destro del mouse sul relativo pulsante sulla barra delle applicazioni. Ad esempio, se fai clic con il pulsante destro sull'icona di Office Word, puoi visualizzare tutti i documenti aperti di recente. Allo stesso modo, se si fa clic o si tocca la piccola freccia destra accanto all'icona di un programma nel menu Start, viene visualizzata una Jump List.

In breve, la funzione Jump Lists ti aiuta ad accedere rapidamente agli oggetti aperti di recente. Inoltre, puoi appuntare il tuo articolo preferito nella Jump List.
Mentre c'è una funzionalità simile chiamata Accesso rapido in Windows 10, Accesso rapido visualizza solo i file aperti di recente e le cartelle aperte di frequente. Inoltre, Accesso rapido è parte di Esplora file e non è possibile accedere dalla barra delle applicazioni.
Se si utilizza un computer condiviso, è possibile cancellare periodicamente questa cronologia degli elenchi di salto. In Windows 8.1 e Windows 7, è stato possibile cancellare la cronologia degli elenchi di Jump sotto la barra delle applicazioni e il menu Start Proprietà. Ma in Windows 10, l'opzione per cancellare la cronologia degli elenchi di salto è stata spostata nella nuova app Impostazioni.
Elimina la cronologia delle Jump List in Windows 10
Ecco come cancellare la cronologia delle Jump List in Windows 10.
Passaggio 1: fare clic con il pulsante destro del mouse sull'area vuota del desktop, quindi fare clic sull'opzione Personalizza per aprire la sezione Personalizzazione dell'app Impostazioni.

Passaggio 2: fare clic su Start .
Passaggio 3: disattivare l'opzione con l'etichetta Mostra elementi aperti di recente in Jump List su Start o sulla barra delle applicazioni . Disattivando anche la funzione Jump List si cancellerà automaticamente la sua cronologia.

Passo 4: Infine, attiva Mostra elementi aperti di recente in Jump List su Start o sulla barra delle applicazioni per continuare a utilizzare la funzione Jump List. È ora possibile fare clic con il pulsante destro del mouse sull'icona di un programma nella barra delle applicazioni per confermare la cronologia delle Jump List cancellata.

Suggerimento: esiste un programma chiamato JumpListsView di NirSoft per visualizzare tutte le informazioni memorizzate tramite la funzione Jump List in Windows. Il programma è portatile, il che significa che è possibile eseguire il programma senza installarlo.














