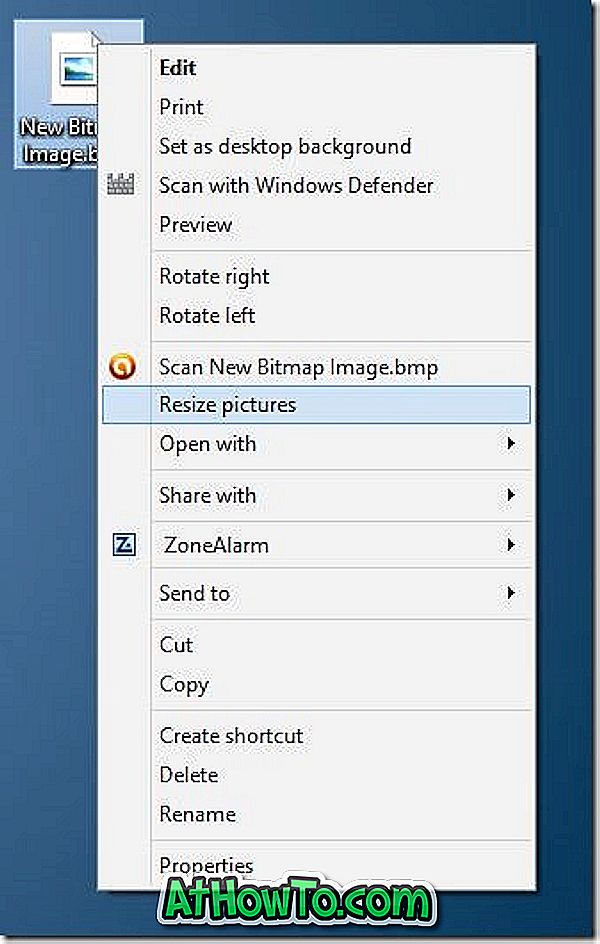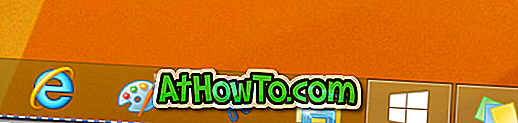Windows 8 è finalmente disponibile per il download da Microsoft. Se hai già scaricato la tua copia di Windows 8, ecco la guida che devi seguire per installare Windows 8 Developer Preview sul tuo PC senza problemi.

Esistono molti modi per installare Windows 8 su un PC. Prima di iniziare la procedura, è necessario creare un supporto di installazione avviabile dal file ISO per poter installare Windows 8 sul proprio computer. È possibile utilizzare un'unità flash USB, un disco rigido esterno o un DVD per creare il supporto di installazione. Di seguito sono riportate alcune delle nostre guide che ti aiuteranno a creare un supporto di installazione utilizzando il file ISO:
# Come installare Windows 8 Developer Preview dall'unità flash USB
# Come installare Windows 8 dall'unità USB
# Come rendere USB di avvio di Windows 8 Developer Preview
# Come verificare se l'unità flash USB di Windows 8 è avviabile
# Come installare Windows 8 dal file ISO
Una volta che hai un supporto di installazione di Windows 8 avviabile, sei a posto con la procedura di seguito indicata.
NOTA: Supponiamo di aver abilitato la funzione di avvio USB nel BIOS (se si utilizza USB come supporto di installazione).
Procedura:
Passaggio 1: Collegare l'USB avviabile di Windows 8 al PC o inserire il DVD avviabile nel cassetto dell'unità ottica e riavviare il dispositivo.
Passaggio 2: Premere un tasto qualsiasi sulla tastiera se viene visualizzato il messaggio "Premere un tasto qualsiasi per avviare da CD o DVD" sullo schermo. Ma se si sta effettuando l'avvio da una USB, Windows inizierà automaticamente a caricare i file richiesti per avviare la procedura di installazione. Una volta premuto il tasto (se si sta utilizzando il DVD per l'avvio) vedrete Windows caricare tutti i file necessari per iniziare il processo di installazione.


Passaggio 3: nella schermata seguente, selezionare la lingua, l'ora, il formato della valuta e il tipo di tastiera. Mantenere le opzioni predefinite dovrebbe andare bene per la maggior parte degli utenti. Fare clic sul pulsante Avanti per continuare con il passaggio successivo.

Passaggio 4: nella schermata Installa Windows, fare clic sul pulsante Installa ora per passare alla schermata del Contratto di licenza. Controllare Accetto l' opzione termini di licenza e fare clic sul pulsante Avanti.



Passaggio 5: quando viene chiesto di selezionare il tipo di installazione che si desidera eseguire, fare clic su Opzione personalizzata (avanzata) poiché non è possibile eseguire l'aggiornamento da Windows 7 a Windows 8 Developer Preview. Facendo clic sull'opzione Personalizzata (avanzata) ti porterà a guidare la schermata di selezione dove devi selezionare la partizione su cui vuoi installare Windows 8.

Microsoft consiglia un minimo di 16 GB di spazio libero per l'installazione di Windows 8. Ma se hai intenzione di installare il tuo software di terze parti preferito su Windows 8, ti consigliamo una partizione con almeno 30 GB di spazio libero. È possibile utilizzare gli strumenti del disco disponibili in Opzioni unità per eliminare, formattare e creare nuove partizioni.

Seleziona la partizione e fai clic sul pulsante Avanti per iniziare l'installazione di Windows 8 sul tuo computer. Il PC potrebbe riavviarsi durante il processo.

Passaggio 6 : dopo alcuni minuti e un riavvio verrà visualizzata la seguente schermata:

Basta inserire un nome per il PC e fare clic sul pulsante Avanti per passare alla schermata Impostazioni .
Passaggio 7: la schermata Impostazioni offre due opzioni:
# Impostazioni Express
# Personalizza le impostazioni

Se si scelgono le impostazioni Express, è possibile modificare queste impostazioni in seguito. Quindi, fai clic su Usa impostazioni Express per procedere al passaggio successivo.
E, se preferisci personalizzare le tue impostazioni invece di selezionare le impostazioni consigliate, fai clic su Personalizza . Segui le semplici istruzioni su schermo per personalizzare le impostazioni.
Otterrete le opzioni per condividere e connettersi, aggiornare i tipi di installazione e abilitare o disabilitare le app che accedono alla vostra posizione (usando la piattaforma di localizzazione di Windows) e poche altre impostazioni di personalizzazione.

Passaggio 8: nel passaggio successivo, ti verrà chiesto di inserire il tuo Windows Live ID. Se non ti piace inserire il tuo ID e-mail, fai clic su Non vuoi accedere con l' opzione Windows Live ID per saltare questo passaggio.

Passo 9: Nella schermata seguente (se hai inserito il tuo indirizzo email), devi inserire anche la tua password di posta elettronica. Windows completerà tutte le impostazioni e preparerà il desktop in pochi secondi. In bocca al lupo!