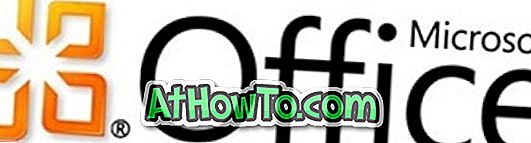Quando si tratta di suite di produttività, non c'è niente di meglio di Microsoft Office. Un sacco di programmi gratuiti là fuori per il lavoro, ma nessuno di loro offre tutta la sicurezza e altre funzionalità avanzate disponibili nelle applicazioni di Microsoft Office.
Microsoft Office offre numerose funzionalità di sicurezza. È possibile proteggere facilmente il documento di Office con una password complessa. La maggior parte degli utenti è ben consapevole della funzionalità di protezione della password disponibile nei programmi di Office. Tuttavia, un'ampia sezione di utenti di Office non sa che Office consente di proteggere una porzione o parte di un documento selezionata, il che significa che è possibile impedire ad altri di modificare parti selezionate di un documento.

La funzione è stata presente anche in Office Word 2010, Word 2013 e Word 2016. In questa guida, mostreremo come è possibile proteggere e proteggere una parte del documento di Word e impedire agli altri di modificare lo stesso. Una volta che una parte del documento è protetta e protetta da password, gli utenti potranno visualizzare il documento e la parte bloccata ma non potranno modificare la parte bloccata.
Per proteggere una parte del documento di Word
Completa le istruzioni fornite di seguito per bloccare o limitare una parte del documento da modificare.
Passaggio 1: aprire il documento di Word e passare alla pagina o al paragrafo che si desidera proteggere dalla modifica.
Passaggio 2: fare clic sulla scheda REVISIONE e quindi su Limita modifica per aprire il riquadro Limita modifica sul lato destro del documento.

Passaggio 3: sul riquadro Limita modifica, selezionare l'opzione Consentire solo questo tipo di modifica nel documento e selezionare Nessuna modifica (sola lettura) dal menu a discesa per impedire ad altri di apportare modifiche.

Tuttavia, se si desidera consentire commenti o compilare moduli, è possibile selezionare le opzioni appropriate dal menu a discesa.
Passaggio 4: Quindi, selezionare la parte o parte del documento che non si desidera limitare o la parte del documento che non si desidera bloccare. Ad esempio, se si desidera impedire agli utenti di modificare il primo, il terzo e il quarto paragrafo di una pagina, è necessario selezionare il secondo paragrafo.

Passaggio 5: infine fare clic su Sì, Avvia il pulsante Protezione imposizione .
Si noti che se si desidera consentire a un gruppo o a un utente di modificare il documento o suddividere il documento, Office consente di aggiungere eccezioni. Nella sezione Eccezioni, puoi aggiungere utenti.
Passaggio 5: quando richiesto, inserire una password e reinserire lo stesso per confermare. Questo è tutto!

Ogni volta che questo documento viene riaperto, Word evidenzia la parte che può essere liberamente modificata. E non appena sposti il cursore nell'area protetta, vedrai il messaggio "Questa modifica non è consentita perché la selezione è bloccata".
Per rimuovere la protezione o interrompere la protezione
Passaggio 1: fare clic in qualsiasi punto dell'area protetta del documento di Word.
Passaggio 2: il riquadro Modifica limitazione dovrebbe ora essere visualizzato sul lato destro del documento con il pulsante Interrompi protezione nella parte inferiore del riquadro.

Passaggio 3: fare clic sul pulsante Interrompi protezione, quindi immettere la password per interrompere la protezione o sbloccare la parte protetta del documento.