I Language Pack sono utili per visualizzare menu, procedure guidate, finestre di dialogo e altri elementi dell'interfaccia utente nella lingua preferita. I Language Pack per Windows contengono le risorse necessarie per tradurre alcune o tutte le parti dell'interfaccia utente in una lingua specifica. Ad esempio, quando installi e imposta l'arabo come lingua predefinita, vedrai menu, testo della schermata Start e molti altri elementi dell'interfaccia utente in arabo.
In Windows 7, è possibile installare i language pack solo nelle edizioni Professional, Enterprise e Ultimate. Ma in Windows 8, puoi installare i language pack su tutte le edizioni senza problemi.
L'unico problema è che Microsoft non fornisce collegamenti per il download diretto ai Language Pack di Windows 8. È necessario utilizzare il pannello di controllo per scaricare e installare i pacchetti di lingua. Al momento, sono disponibili oltre 120 Language Pack per Windows 8. Come accennato in precedenza, è necessario utilizzare il Pannello di controllo per scaricare e installare i language pack in Windows 8.
Completa le seguenti istruzioni per installare un Language Pack in Windows 8:
Passaggio 1: Passa alla schermata Start, digita aggiungi una lingua, scegli Impostazioni, quindi fai clic su Aggiungi una lingua per aprire il Pannello di controllo della lingua.

Passaggio 2: qui, fare clic sul pulsante Aggiungi una lingua e selezionare la lingua che si desidera aggiungere, quindi fare doppio clic sulla lingua che si desidera aggiungere.
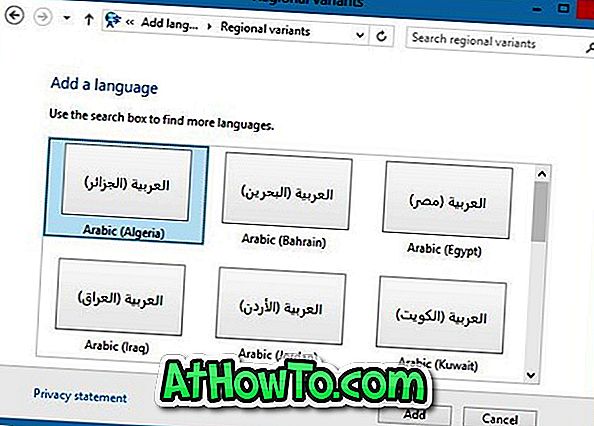
Passaggio 3: fare clic sul collegamento Opzioni accanto al nome della lingua per verificare se il language pack è disponibile per il download. Se è disponibile, vedrai "Un pacchetto linguistico è disponibile per il download".
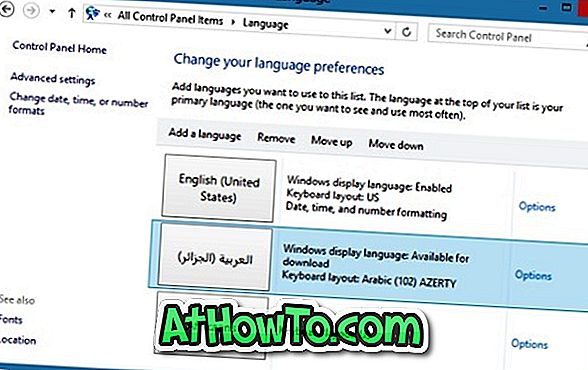

Fai clic su Scarica e installa il language pack per avviare l'installazione del nuovo language pack. A seconda della dimensione del language pack, potrebbe volerci un po 'per completare l'installazione.
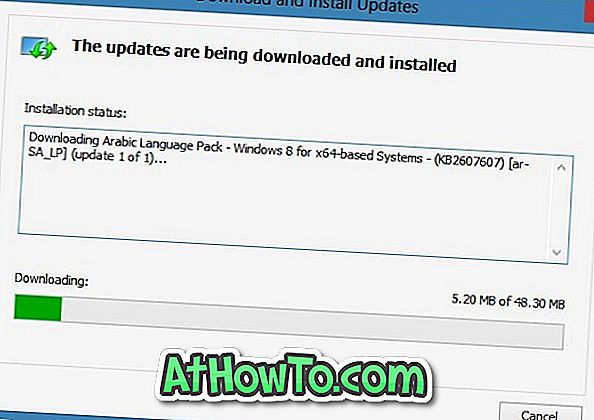
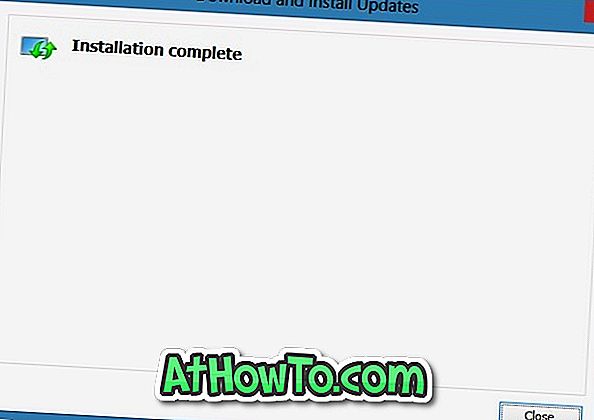
Se si desidera impostare il language pack appena installato come lingua predefinita, è necessario seguire altri due passaggi.
Passaggio 4: Una volta che Windows ha completato l'installazione del Language Pack, nel Pannello di controllo della lingua, sposta il language pack fino a quando la lingua si trova all'inizio dell'elenco. Ad esempio, hai appena installato il pacchetto di lingua araba e vuoi impostarlo come lingua principale, devi spostare il pacchetto di lingua araba in cima all'elenco.
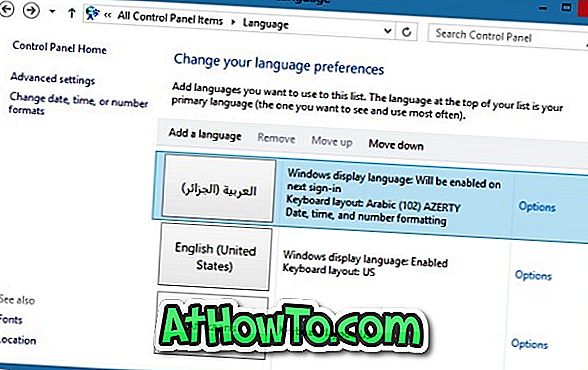
Passaggio 5: Esci e accedi di nuovo per impostare il nuovo language pack come predefinito.
Si noti che è necessario installare un Language Pack separato per Microsoft Office e il Language Pack di Windows non consente di tradurre l'interfaccia utente di programmi di terze parti.














