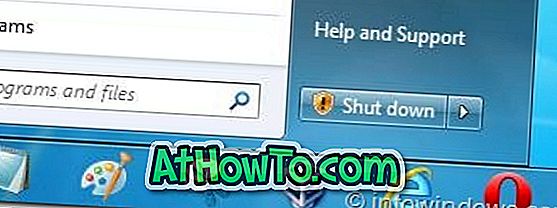Vuoi specchiare o mostrare il tuo schermo iPhone o iPad sul tuo PC Windows 10? Vuoi vedere rapidamente il tuo schermo iPhone o iPad su un PC Windows 10? In questa guida, vedremo come rispecchiare facilmente lo schermo dell'iPhone o dell'iPad su un PC Windows 10 gratuitamente.
Sappiamo tutti che la funzione AirPlay in iOS può essere utilizzata per il mirroring dello schermo iPhone / iPad su Mac o Apple TV. Ma cosa succede se si desidera eseguire il mirroring dello schermo dell'iPhone o dell'iPad su un PC Windows 10?
Con le impostazioni predefinite, non è possibile eseguire il mirroring del dispositivo iOS sul PC Windows 10 in quanto il sistema operativo Windows non viene fornito con un ricevitore AirPlay. Avrai bisogno di un ricevitore AirPlay per iniziare il mirroring dello schermo del dispositivo iOS su un PC Windows.

Fortunatamente, c'è un'utilità gratuita là fuori per aiutarti a rispecchiare il tuo schermo dell'iPhone o dell'iPad sullo schermo del PC di Windows 10.
LonelyScreen funge da ricevitore Airplay quando installato su un PC Windows. Quindi, tutto ciò che devi fare è installare LonelyScreen sul tuo PC Windows 10 per avviare il mirroring dello schermo del tuo dispositivo iOS sullo schermo del PC Windows 10.
Specchia o mostra lo schermo dell'iPad o dell'iPhone sul PC Windows 10
Completa le seguenti istruzioni per rispecchiare il display dell'iPhone sul display del tuo PC Windows 10.
Passaggio 1: Innanzitutto, attiva il Wi-Fi sul tuo iPhone / iPad e sul tuo PC Windows 10 e assicurati che entrambi i PC iPhone / iPad e Windows 10 siano connessi alla stessa rete Wi-Fi.
Passo 2: Sul tuo PC, visita la pagina ufficiale di LonelyScreen e scarica il programma di installazione di LonelyScreen. Eseguire il file di installazione scaricato per installare il software sul PC.

Passaggio 3: dopo aver installato LonelyScreen sul PC, è possibile che venga visualizzata la seguente schermata con il messaggio "Problema: LonelyScreen bloccato dal firewall di Windows" se Windows Firewall è in esecuzione con le impostazioni predefinite.

Se viene visualizzato il messaggio, fare clic sul pulsante Correggi (amministratore) e quindi fare clic sul pulsante Sì quando viene visualizzato il prompt UAC per sbloccare LonelyScreen in Windows Firewall.
Passo 4: Ora che hai sbloccato LonelyScreen in Windows Firewall, vedrai la finestra LonelyScreen. Come puoi vedere nell'immagine qui sotto, il nome predefinito del ricevitore LonelyScreen è LonelyScreen che è il nome che vedrai sul tuo iPhone o iPad nella lista dei ricevitori AirPlay.

Per modificare il nome del destinatario predefinito, fare clic sul nome predefinito, digitare il nuovo nome e quindi fare clic su Salva.
Passaggio 5: sul tuo iPhone o iPad, scorri verso l'alto dalla parte inferiore dello schermo per scoprire il Centro di controllo.
Passaggio 6: nel Centro di controllo, toccare AirPlay Mirroring . Il tuo iPhone / iPad inizierà ora a cercare i ricevitori AirPlay. In pochi secondi dovresti vedere il ricevitore LonelyScreen lì.

NOTA: se non riesci a vedere il pulsante di mirroring di AirPlay, scorri orizzontalmente per trovare l'opzione di mirroring di AirPlay.
Se non riesci a vedere il ricevitore LoenlyScreen lì, è probabile perché non hai acceso il Wi-Fi sul tuo dispositivo iOS, o potrebbe anche essere perché il tuo iPhone / iPad e PC Windows 10 (dove hai installato LonelyScreen) non sono sullo stesso Rete Wi-Fi.
Passo 7: Infine, tocca la voce LonelyScreen (o qualsiasi altra cosa tu la chiami) sul tuo iPhone / iPad per iniziare a eseguire il mirroring dello schermo dell'iPhone / iPad sul tuo PC o dispositivo Windows 10.

Per interrompere il mirroring dello schermo dell'iPhone / iPad sul PC Windows 10
Passaggio 1: sul tuo iPhone / iPad, scorri verso l'alto dal bordo inferiore dello schermo per aprire il Centro di controllo.
Passaggio 2: Toccare LonelyScreen (o il nome impostato per il ricevitore LonelyScreen sul PC). Se non riesci a vedere LoenlyScreen, scorri orizzontalmente per vederlo.

Passaggio 3: infine, tocca Disattiva Mirroring AirPlay per disattivare immediatamente il mirroring. Ora puoi disattivare il Wi-Fi, se lo desideri.

Non dimenticare di controllare come importare le foto dell'iPhone nella guida del PC di Windows 10.