Vuoi aprire rapidamente Recycle Bin da Windows Explorer in Windows 10? Vuoi mettere il cestino nel Quick Access e nella barra di accesso rapido per un facile accesso? Ecco come farlo.
La sezione Preferiti di File Explorer è stata sostituita con Accesso rapido in Windows 10. La funzione Accesso rapido elenca automaticamente le cartelle aperte più di frequente e consente di bloccare tutte le cartelle personalizzate. Mentre possiamo bloccare le cartelle personalizzate in Accesso rapido facendo clic con il pulsante destro del mouse su una cartella e quindi facendo clic su Aggiungi a accesso rapido, non è possibile aggiungere l'icona del Cestino all'accesso rapido utilizzando questo metodo standard.

Detto questo, se si preferisce accedere rapidamente all'icona del Cestino da Esplora file, esistono soluzioni alternative per bloccare il Cestino nella sezione Accesso rapido di Esplora file in Windows 10. E se si preferisce avere l'icona del Cestino nella barra di accesso rapido invece, è anche possibile.
Suggerimento: per aprire rapidamente il Cestino da Esplora risorse, digitare Cestino nella barra degli indirizzi (e non nella casella di ricerca), quindi premere il tasto Invio.
Pin Cestino per accesso rapido in Windows 10
Metodo 1 di 2
Passaggio 1: apri questo PC o qualsiasi altra cartella.
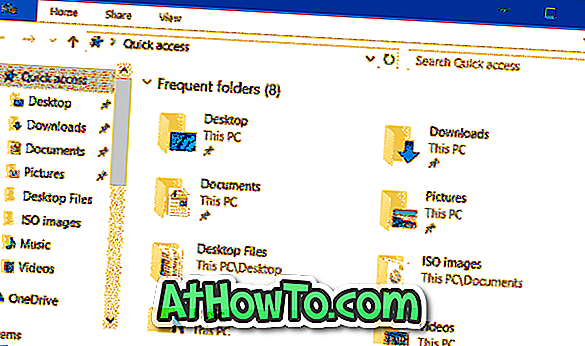
Passaggio 2: nella barra degli indirizzi, digitare Cestino, premere il tasto Invio per aprire Cestino, quindi trascinare e trascinare l'icona Cestino dalla barra degli indirizzi su Accesso rapido come mostrato nell'immagine seguente per collegarlo. Questo è tutto!

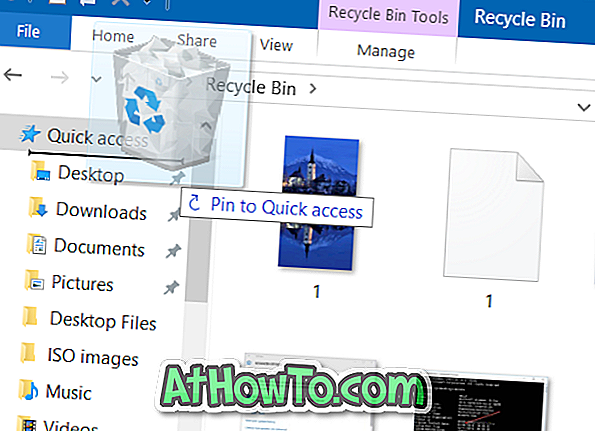
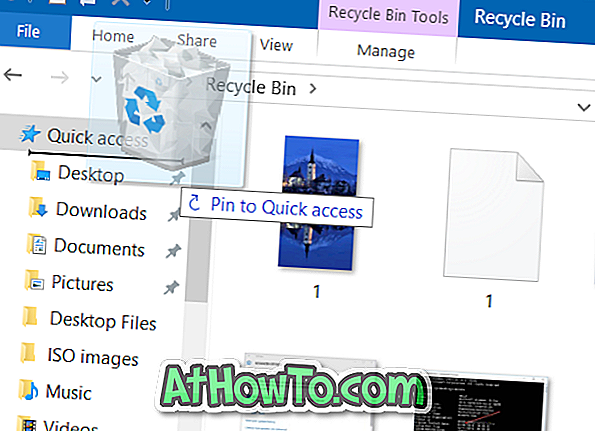

Metodo 2 di 2
Passo 1: Apri questo PC o qualsiasi altra posizione sul tuo PC.
Passaggio 2: nella barra degli indirizzi, digitare Cestino, quindi premere il tasto Invio per aprire Cestino.
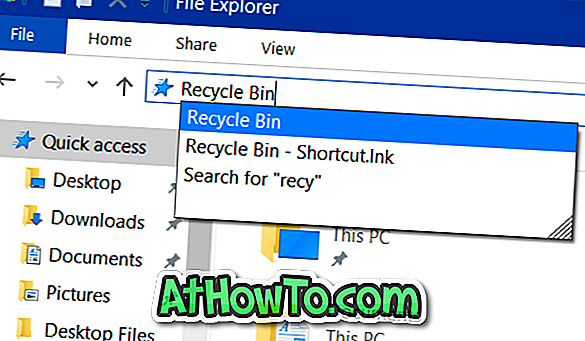

Passaggio 3: Successivamente, fare clic con il tasto destro del mouse su Accesso rapido per visualizzare il relativo menu di scelta rapida, quindi fare clic sull'opzione denominata Pin current folder su Accesso rapido come mostrato nella prima immagine di questo articolo. Attaccerà il Cestino all'accesso rapido. Così semplice!
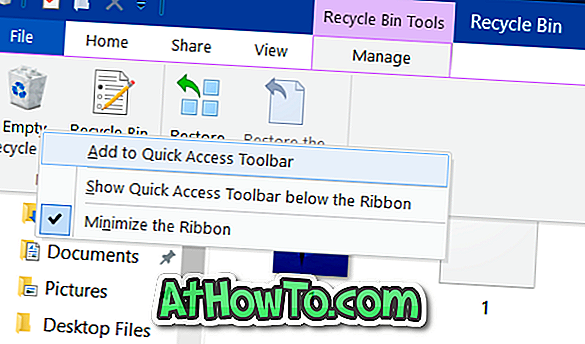
Pin Svuota cestino per la barra di accesso rapido
Questo metodo aggiungerà l'icona Svuota cestino alla barra di accesso rapido, la piccola barra degli strumenti visualizzata nell'angolo in alto a sinistra di Esplora file. Facendo clic sull'icona Svuota cestino, sarai in grado di eliminare rapidamente tutti gli elementi nel Cestino. Tieni presente che questo metodo non ti aiuterà ad aprire il Cestino.
Passaggio 1: Fare doppio clic sull'icona del Cestino sul desktop per aprire lo stesso o digitare Cestino nella barra degli indirizzi di Esplora file e quindi premere Invio.
Passaggio 2: dopo aver aperto il Cestino, fare clic sulla scheda Gestisci .
Passaggio 3: fare clic con il pulsante destro del mouse sull'icona Svuota cestino e quindi fare clic su Aggiungi alla barra degli strumenti Accesso rapido. Questo è tutto!
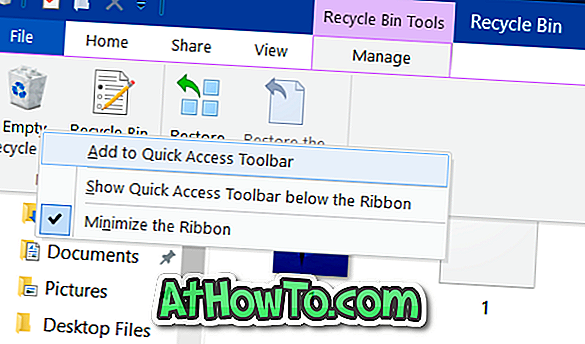
Il nostro come pin icona del Cestino alla barra delle applicazioni di Windows 10 potrebbe anche interessarti.













