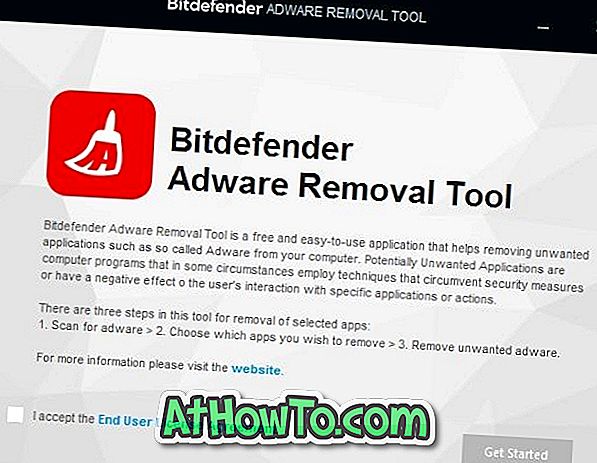Possiedo un MacBook Air di metà 2013. La maggior parte delle volte utilizzo gli altri miei notebook Windows per completare il mio lavoro. Accendo occasionalmente sul mio MacBook Air per installare eventuali aggiornamenti disponibili sia per Windows 10 che per Mac OS X, ea volte per imparare una cosa o due su OS X.
Mentre Windows 10 funziona senza problemi su questo Mac senza problemi, c'era una cosa fastidiosa che sono riuscito a risolverlo un paio di giorni fa.
Ogni volta che inizio a utilizzare Windows 10 sul mio MacBook Air, comincio a premere il tasto Comando sinistro presumendolo come tasto Alt. In altre parole, quando ho bisogno di passare alla schermata Start, la maggior parte delle volte, premo il tasto Alt. Come sai, su una tastiera progettata per Windows, i tasti Alt si trovano immediatamente sul lato sinistro e destro della barra spaziatrice. E su una tastiera Mac, i tasti di comando si trovano accanto al tasto barra spaziatrice.

L'altro problema con le tastiere Mac è che non esiste un tasto di stampa dedicato per scattare rapidamente istantanee diverse dalle tastiere di Windows. Quando esegui Windows su Mac utilizzando Boot Camp, dobbiamo utilizzare i tasti di scelta rapida Fn + Maiusc + F11 per scattare l'istantanea dello schermo intero e utilizzare Fn + Maiusc + Alt + F11 per scattare una finestra attiva, ovvero scattare istantanee della schermo intero o finestra attiva non è facile come su una tastiera progettata per Windows.
Per semplificare l'uso di Windows su MacBook Air, ho deciso di rimappare la tastiera con l'aiuto del software di remapping della tastiera. Dopo aver provato un paio di strumenti, ho scoperto che SharpKeys è il software di remapping della tastiera migliore e più semplice disponibile per Windows.
Innanzitutto, SharpKeys è un software gratuito progettato per rimappare il layout di tastiera predefinito con pochi clic del mouse.
Utilizzando SharpKeys per rimappare la tastiera
Rimappare il layout di tastiera predefinito con l'aiuto di SharpKeys è relativamente facile. Seguire le istruzioni fornite di seguito per rimappare facilmente la tastiera utilizzando SharpKeys.
Passaggio 1: visita questa pagina e scarica SharpKeys. Esegui il file di installazione e segui le istruzioni sullo schermo per installarlo.
Passaggio 2: eseguire il software, fare clic sul pulsante Aggiungi. Dalla colonna di sinistra, selezionare una chiave che si desidera mappare e quindi selezionare una chiave dalla colonna di destra che si desidera utilizzare come nuova chiave.


Ad esempio, se si desidera utilizzare F8 sulla tastiera come tasto Print Screen, selezionare prima il tasto F8 nella colonna sinistra e poi selezionare il tasto PrtSc sulla colonna destra.
In alternativa, è possibile fare clic sul pulsante Tipo per selezionare rapidamente un tasto premendo lo stesso per evitare di passare attraverso la lunga lista di tasti.
Al termine, fai clic sul pulsante OK. Infine, fai clic sul pulsante Scrivi nel registro e fai clic sul pulsante OK quando viene visualizzata la finestra di dialogo di avviso.
Passaggio 3: riavvia il PC per rimappare i tasti selezionati. Questo è tutto!
Lo svantaggio è che non rileva il tasto funzione. In altre parole, se sulla tastiera è presente un tasto funzione (fn), SharpKeys non rileva i, te non è possibile rimapparlo. Detto questo, la maggior parte del software di remapping della tastiera disponibile per Windows non rileva il tasto Function (fn).
SharpKeys supporta tutte le versioni recenti di Windows, inclusi Windows 7, Windows 8 e Windows 10. Se nel caso non funziona su Windows 8/10, eseguirlo utilizzando la modalità di compatibilità.