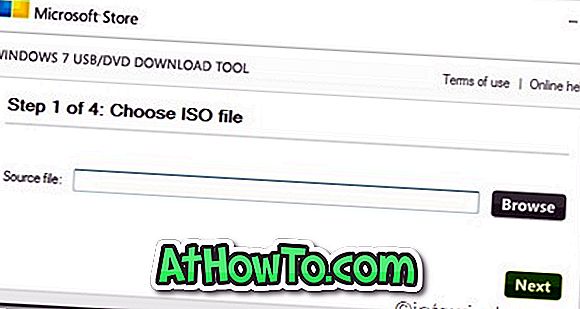Come sapete, l'accesso al proprio account utente in Windows 7 e versioni precedenti di Windows è stato un compito semplice. Quando vedi la schermata di accesso, inserisci la password nella casella, se ne hai una, per avviare il desktop.
Con l'introduzione della schermata di blocco in Windows 8, Microsoft ha aggiunto un ulteriore passaggio al processo di accesso a Windows. Quando accendi il PC, dopo il bellissimo ma semplice logo della schermata di avvio, sullo schermo appare la schermata di blocco con informazioni quali lo stato della batteria del PC, la data e l'ora e le notifiche delle app moderne. Gli utenti devono premere il tasto invio o fare clic sulla schermata di blocco per visualizzare la schermata di accesso in cui è necessario digitare la password per passare alla schermata Start o al desktop.

Quanti di voi hanno utilizzato uno smartphone sanno che questo concetto di schermata di blocco è stato introdotto per la prima volta nei sistemi operativi mobili. Anche se la schermata di blocco di Windows 8 / 8.1 fornisce alcune informazioni preziose ed è personalizzabile in molti modi, gli utenti che non desiderano passare attraverso un passaggio aggiuntivo potrebbero voler disabilitare o rimuovere la schermata di blocco.
Sebbene non sia disponibile alcuna opzione nel Pannello di controllo o nelle impostazioni del PC per disabilitare o disattivare la schermata di blocco, è possibile rimuovere la schermata di blocco disabilitando la stessa in Editor dei criteri di gruppo o modificando il Registro di sistema di Windows.
Seguire una delle seguenti istruzioni per rimuovere la schermata di blocco. Ti consigliamo di creare un punto di ripristino del sistema prima di apportare modifiche a Criteri di gruppo o Registro di sistema di Windows in modo da poter ripristinare rapidamente la schermata di blocco senza dover passare attraverso la lunga procedura.
Metodo 1
Disattiva la schermata di blocco usando l'editor del registro
Passaggio 1: premere contemporaneamente i tasti di scelta rapida Windows e R per aprire la casella di comando Esegui. Nella casella, digitare Regedit e quindi premere il tasto Invio. Fare clic sul pulsante Sì quando viene visualizzato il prompt UAC.
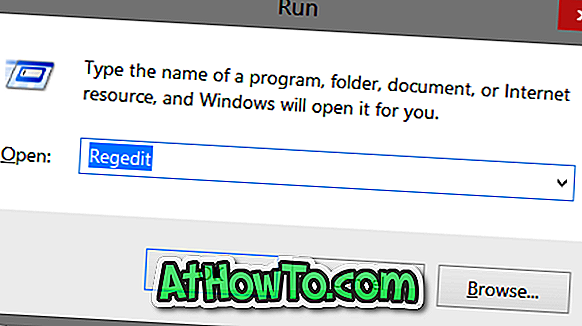
Passaggio 2: dopo aver avviato l'editor del Registro di sistema, accedere alla seguente chiave:
HKEY_LOCAL_MACHINE \ SOFTWARE \ Policies \ Microsoft \ Windows \ Personalizzazione
(Si noti che se non è presente alcuna chiave di personalizzazione, si prega di crearne una con il tasto destro del mouse sul tasto Windows, facendo clic su Nuovo e quindi su Chiave)
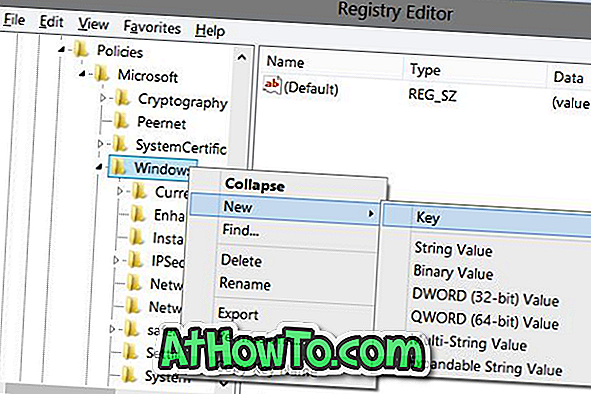
Passaggio 3: sul lato destro, creare un nuovo valore DWORD (32 bit) denominato NoLockScreen, quindi impostare il valore su 1 (fare doppio clic sulla voce per modificare il valore) per rimuovere la schermata di blocco.
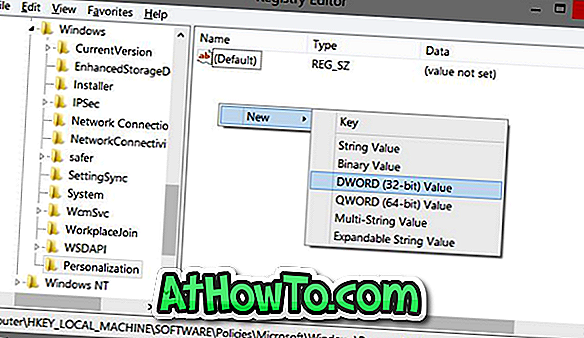
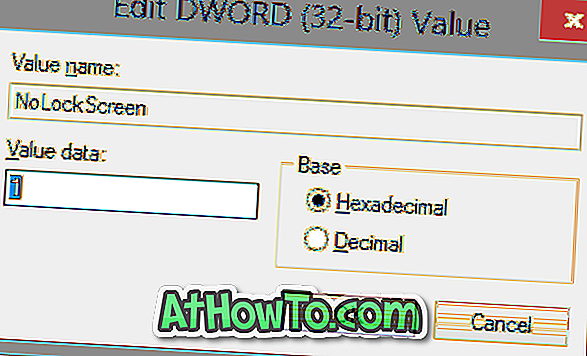
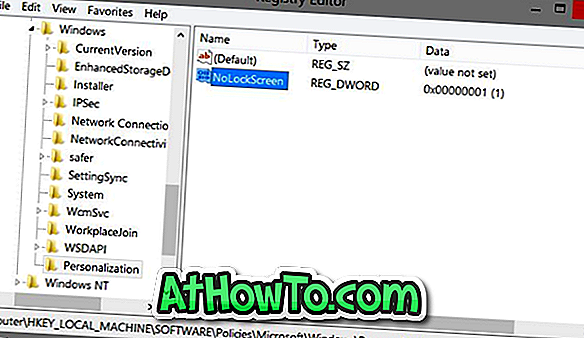
Passaggio 4: chiudere l'editor del Registro di sistema. Disconnettersi o riavviare il PC per visualizzare la schermata di accesso anziché la schermata di blocco. Questo è tutto!
È possibile ripristinare la schermata di blocco eliminando NoLockScreen. L'impostazione del valore di NoLockScreen su 0 (zero) abiliterà anche la schermata di blocco.
Metodo 2
Rimuovi o disattiva la schermata di blocco utilizzando i Criteri di gruppo
Scegli questo metodo se stai utilizzando Windows 8.1 Pro.
Passaggio 1: aprire la casella di comando Esegui premendo contemporaneamente i tasti Windows e R. Nella casella, immettere Gpedit.msc e premere Invio per aprire l'Editor criteri di gruppo.
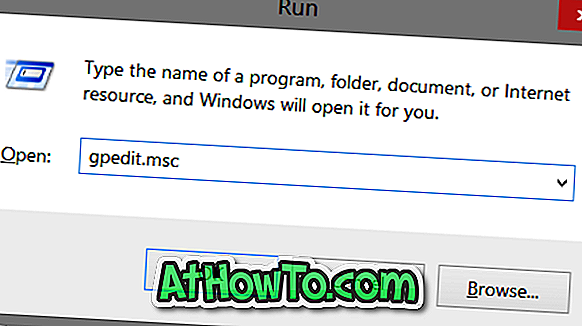
Passaggio 2: accedere a Configurazione computer, Modelli amministrativi, Pannello di controllo e Personalizzazione.
Passaggio 3: sul lato destro, cercare la politica etichettata Non visualizzare la schermata di blocco, fare doppio clic su di essa per visualizzarne le proprietà e impostarne il valore su Abilitato. Infine, fai clic su Applica e OK. Questo è tutto!
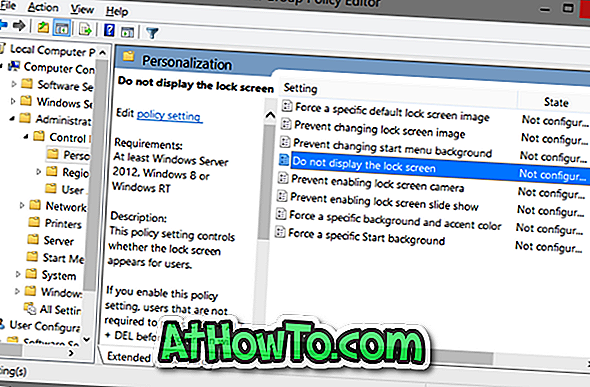

Come personalizzare la schermata di blocco di Windows 8.1, come impostare l'immagine della homepage di Bing come sfondo della schermata di blocco e come visualizzare le immagini come diapositive sulle guide della schermata di blocco.