Ci sono oltre 100.000 app Modern (Metro) nel Windows Store ufficiale e il numero cresce ogni giorno. Se sei un utente di Windows 8 / 8.1, è molto probabile che visiti regolarmente lo Store alla ricerca di nuove app interessanti e installi decine di app ogni settimana.
Ad un certo punto del tempo, tutti disinstalliamo la maggior parte delle app installate dallo Store perché non sono così buone come ci si aspettava o non le si utilizza più.

La disinstallazione di un'app installata dallo Store in Windows 8 è abbastanza semplice. Fai semplicemente clic con il pulsante destro del mouse sull'app per visualizzare la barra delle applicazioni contenente varie opzioni e fai clic sul pulsante Disinstalla per rimuovere l'app dal tuo PC.
Sebbene sia possibile fare clic con il pulsante destro del mouse su un programma desktop nella schermata Start e fare clic su Disinstalla, Windows aprirà solo la finestra Programmi e funzionalità e sarà necessario fare nuovamente clic con il pulsante destro del mouse sul nome del programma (in Programmi e funzionalità) e fare clic Opzione di disinstallazione per avviare il processo.
In Windows 8, Microsoft ha semplificato il processo di disinstallazione delle app. Windows 8.1 non solo ti consente di disinstallare più app e programmi contemporaneamente, ma ti consente anche di disinstallare contemporaneamente più app da più PC.
Abbiamo già menzionato queste due nuove funzionalità nelle nostre 50 nuove funzionalità nell'articolo di Windows 8.1 e questa volta abbiamo creato un'esercitazione in tre passaggi che ti guiderà nel processo di disinstallazione di più app contemporaneamente in Windows 8.1 .
Per disinstallare più app contemporaneamente:
Passaggio 1: passa alla schermata Start o alla schermata App (fai clic sull'icona a forma di freccia in giù che appare quando sposti il cursore del mouse nella parte inferiore sinistra di Start per visualizzare la schermata App).
Passaggio 2: selezionare tutte le app che si desidera disinstallare. Per fare ciò, fai clic con il pulsante destro del mouse su tutti i riquadri delle applicazioni uno per uno per visualizzare la barra delle applicazioni nella parte inferiore dello schermo con l'opzione Disinstalla . E se sei su un dispositivo touch, puoi toccare una tessera alla volta e scorrere verso l'alto per selezionarla.
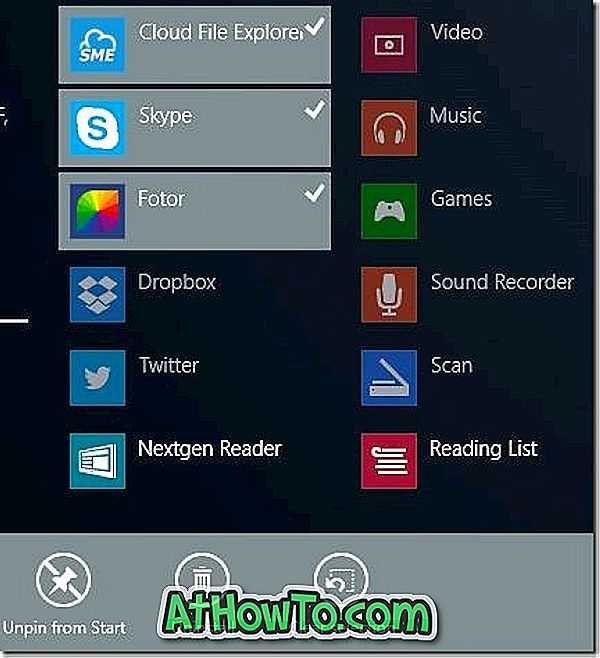
Passaggio 3: fare clic sull'icona Disinstalla nella barra delle applicazioni per visualizzare un piccolo menu con il nome di tutte le app selezionate e assicurarsi di selezionare l'opzione Solo da questo PC se non si desidera rimuovere le app selezionate da tutti PC sincronizzati.
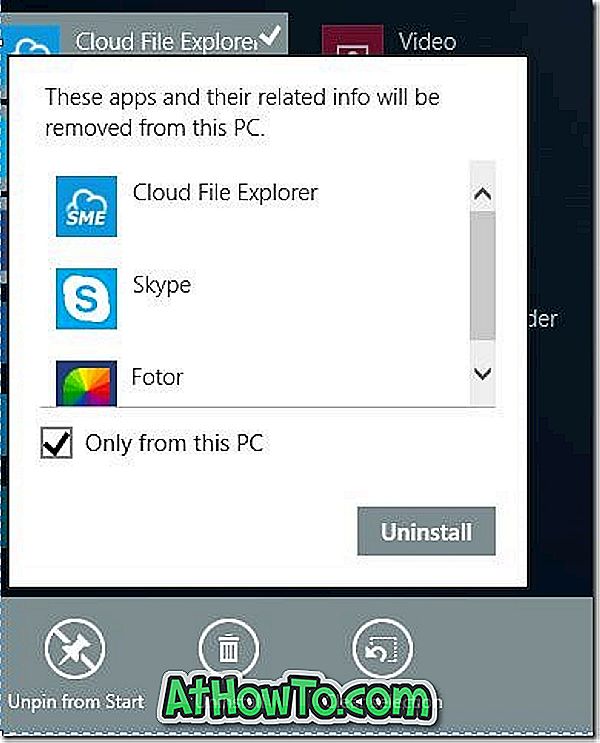
Passaggio 4: infine, fai clic sul pulsante Disinstalla per rimuovere le app selezionate. Questo è tutto! Hai appena disinstallato un sacco di app dal tuo PC.
NOTA: Sebbene Windows mostri l'opzione di disinstallazione quando selezioni più programmi desktop nella schermata Start o nella schermata App, facendo clic su Disinstalla puoi accedere solo alla finestra Programmi e funzionalità.
Se si desidera accelerare il processo di disinstallazione dei programmi desktop, si consiglia di aggiungere l'opzione Disinstalla al menu di scelta rapida del programma in modo da poter avviare il processo di disinstallazione facendo clic con il pulsante destro del mouse sull'icona del programma e quindi facendo clic su Disinstalla programma.














