Come altri browser Web moderni, Google Chrome supporta anche file PDF fuori dalla scatola. Ciò consente agli utenti di Chrome di aprire e visualizzare i file PDF all'interno del browser senza dover aprire il file PDF con un altro programma.
Per impostazione predefinita, Google Chrome apre automaticamente i file PDF. Mentre questo è utile, il problema è che Chrome non salva i file PDF sul tuo PC.

In breve, per impostazione predefinita, Chrome apre i file PDF anziché scaricare i file PDF. Se devi scaricare il file PDF o salvare il file PDF scaricato, questa impostazione predefinita non funziona per te!
L'altro problema è che il lettore PDF integrato in Chrome non offre funzionalità che è possibile trovare nel software di lettura PDF dedicato di terze parti.
Poiché il lettore PDF di Chrome non dispone di funzioni avanzate e Chrome non salva i file PDF, molti utenti desiderano disabilitare il lettore PDF di Chrome e impedire a Chrome di aprire automaticamente i file PDF dopo il download.
Se desideri anche forzare Chrome a scaricare i file PDF invece di aprirli automaticamente, puoi configurare il browser Chrome per interrompere l'apertura automatica dei file PDF e scaricare i file PDF sul tuo PC.
Arresta Chrome dall'apertura automatica dei file PDF in Windows 10
Passaggio 1: apri il browser Chrome. Digita chrome: // settings / nella barra degli indirizzi e quindi premi il tasto Invio per aprire la pagina delle impostazioni di Chrome.
Passaggio 2: scorri verso il basso la pagina Impostazioni e fai clic su Avanzate per visualizzare le impostazioni e le opzioni nascoste.
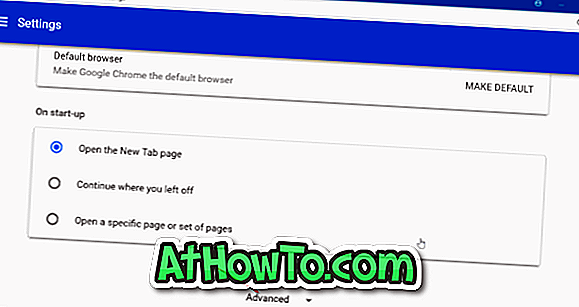
Passaggio 3: nella sezione Privacy e sicurezza, verranno visualizzate le impostazioni del contenuto. Fai clic sull'opzione Impostazioni contenuti . Questa azione aprirà la pagina delle impostazioni del contenuto.
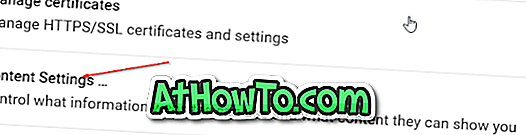
Passaggio 4: fare clic su Documenti PDF . Attiva Scarica i file PDF invece di aprirli automaticamente in Chrome per impedire al browser Chrome di aprire automaticamente i file PDF.
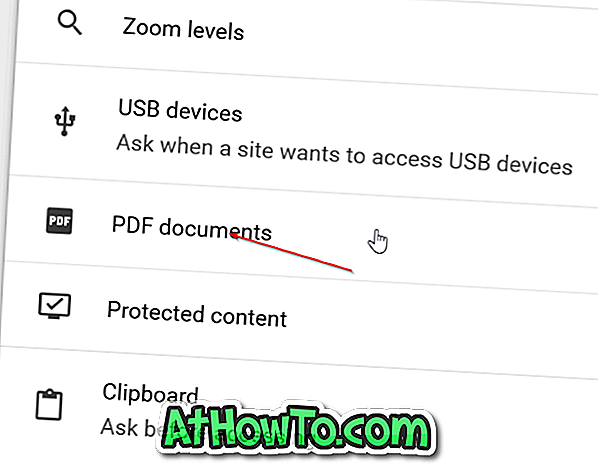

Come detto in precedenza, disattivando questa funzione forzerai Chrome a scaricare il file PDF sul tuo PC, ma non aprirà il file PDF.
Ora che hai impedito a Chrome di aprire automaticamente i file PDF, potresti anche voler cambiare il lettore PDF predefinito in Windows 10.
Come disabilitare il lettore PDF in Microsoft Edge nell'articolo di Windows 10 potrebbe interessarti.














