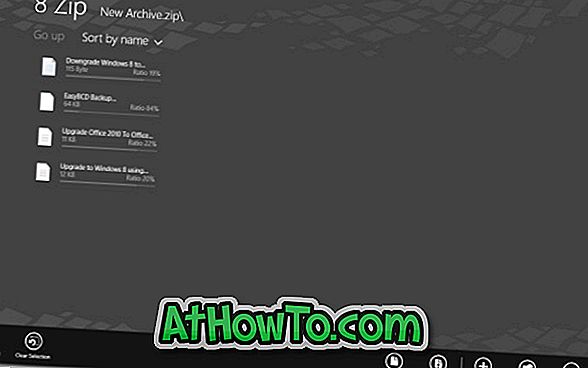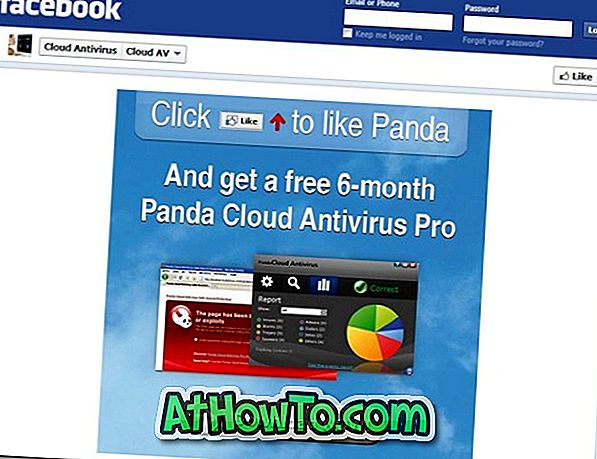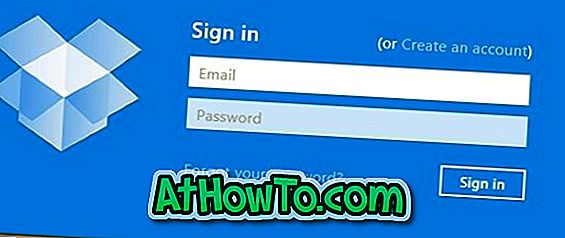Gli screen saver che sono stati progettati per prevenire il burn-in dei fosfori sui monitor hanno fatto molta strada. Oggi, gli utenti di Windows hanno opzioni per scaricare migliaia di screen saver gratuiti dal web e anche modificare il set predefinito di screen saver fornito con Windows 10 / 8.1 / 7.
Tutte le versioni recenti di Windows includono un sacco di buoni screen saver. È possibile impostare o modificare lo screensaver facendo clic con il pulsante destro del mouse sul desktop, selezionando Personalizza e quindi facendo clic sull'opzione Screen saver.
Ma a differenza dello sfondo del desktop, Windows non ti consente di impostare due o più screen saver alla volta. Si può usare solo uno screen saver alla volta. Non sarebbe bello se ci fosse un modo per impostare più screen saver e ruotarli automaticamente? Sì, ora è possibile impostare e utilizzare più screen saver in Windows con l'aiuto dello strumento denominato Random Screensaver .

Random Screensaver è un programma gratuito per Windows che consente di impostare più screen saver. Cioè, questo strumento ti consente di selezionare più screen saver come screen saver per desktop che rimescolano ogni volta che Windows richiama lo screen saver.
In parole semplici, Random Screensaver cambia automaticamente lo screen saver ogni volta che Windows richiama lo screen saver dopo un determinato periodo di inattività. Random Screensaver supporta fino a otto screen saver ed è compatibile con Vista, Windows 7, Windows 8 e gli ultimi sistemi operativi Windows 10.
Come installare Random Screensaver:
Passaggio 1: Scarica Random Screensaver da qui, decomprimere il file e quindi eseguire l'installazione per completare l'installazione.
Passaggio 2: una volta installato, fare clic con il pulsante destro del mouse sul desktop, selezionare Personalizza, quindi fare clic su Screen saver per aprire le impostazioni dello screen saver.
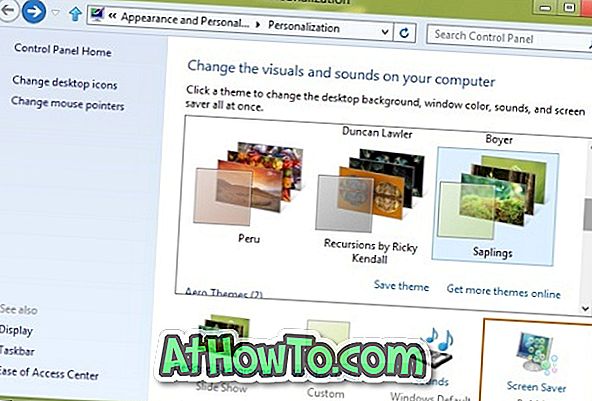
Passaggio 3: qui, selezionare Salvaschermo casuale dal menu a discesa (se non lo è già) e fare clic su Impostazioni per aprire le impostazioni di Salvaschermo casuale.
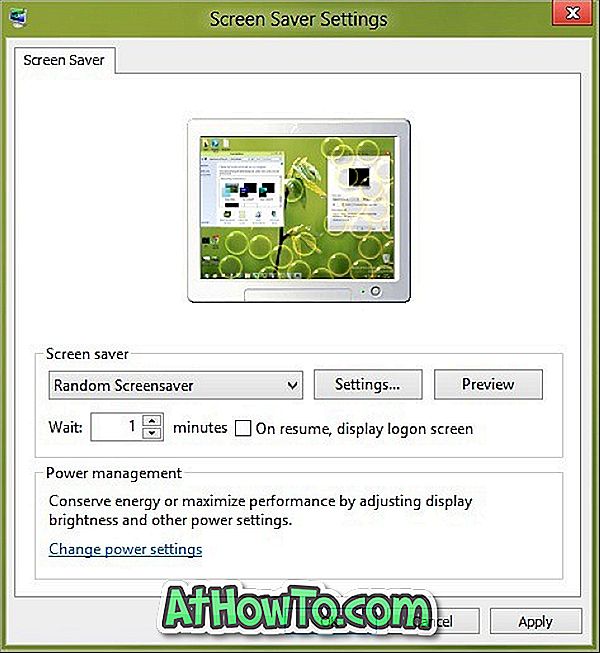
Passaggio 4: fare clic sul pulsante Aggiungi per accedere alla posizione dello screen saver. Windows memorizza tutti gli screen saver in System 32 (C: \ Windows \ System32). Basta andare su System32, selezionare i salvaschermi preferiti e quindi fare clic sul pulsante Apri per aggiungerli all'elenco dei salvaschermi casuali.
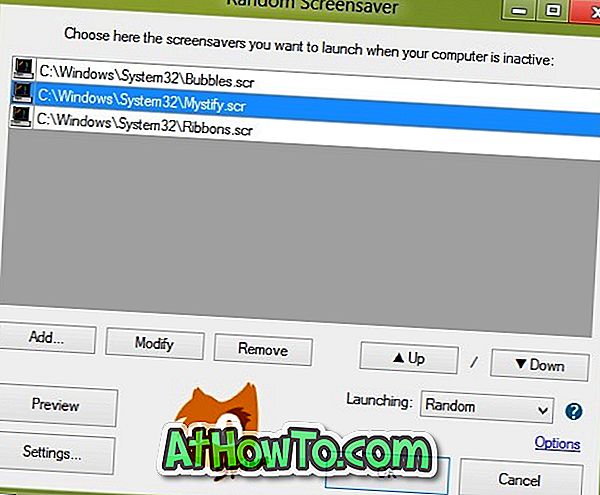
Passaggio 5: infine, configura le altre impostazioni disponibili e fai clic sul pulsante OK. Hai fatto!
Vorresti vedere lo sfondo di ogni schermata di accesso ad ogni accesso? Controlla lo strumento Rotazione dello schermo di accesso. Potrebbe anche piacere sapere come modificare gli screen savem predefiniti Mystify, Bubble e Ribbon in Windows 7 e Windows 8.