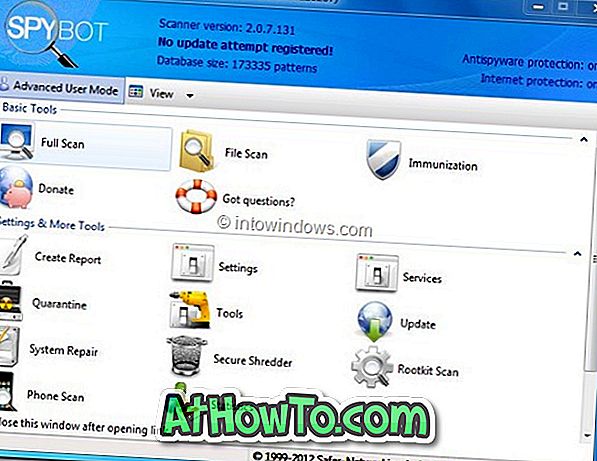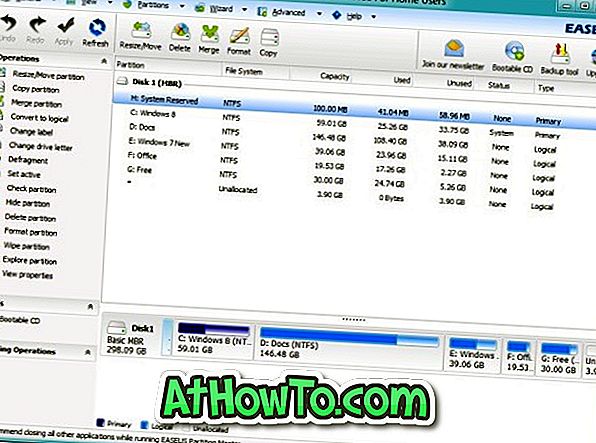A meno che non siano state modificate le impostazioni predefinite di Windows Update, Windows 10 scarica e installa automaticamente gli aggiornamenti disponibili. Dopo aver installato gli aggiornamenti, Windows 10 potrebbe dover riavviare il PC per completare l'installazione degli aggiornamenti.
A differenza delle versioni precedenti di Windows, in Windows 10 c'è una bella funzionalità che aiuta gli utenti a impedire a Windows 10 di riavviare automaticamente il PC per completare l'installazione degli aggiornamenti. Cioè, puoi impedire a Windows 10 di riavviarsi automaticamente quando lo utilizzi configurando correttamente le ore attive.
Utilizzare Active hours per interrompere Windows 10 dal riavvio automatico per installare gli aggiornamenti
Active Hours non è altro che l'ora del giorno in cui non si desidera che Windows 10 si riavvii automaticamente per installare gli aggiornamenti. La funzione Orari attivi consente di impostare le ore di attività fino a 18 ore (12 ore in Aggiornamento anniversario e versioni precedenti). Ad esempio, se si impostano le ore attive dalle 6 AM alle 23:00, Windows 10 non riavvierà il PC durante tale periodo per completare l'installazione degli aggiornamenti.
E se nel caso in cui si utilizza il PC al di fuori delle ore di attività, Windows 10 visualizzerà una notifica prima di riavviare il PC in modo da poter salvare il lavoro, se presente.
Infine, puoi accedere a Impostazioni> Aggiornamento e sicurezza> Windows Update per verificare se è previsto un riavvio programmato al di fuori delle ore attive. E se si desidera installare un aggiornamento durante le ore attive, fare clic sul pulsante Riavvia ora.

Imposta le ore attive in Windows 10
Ecco come impostare Active hours in Windows 10 per impedire a Windows 10 di riavviare automaticamente il PC per completare l'installazione degli aggiornamenti durante le ore di attività.
Passaggio 1: apri l'app Impostazioni e vai su Aggiorna e sicurezza > Windows Update .
Passaggio 2: nella sezione Impostazioni di aggiornamento, fare clic su Modifica il collegamento delle ore attive .

Passaggio 3: selezionare l' ora di inizio e l' ora di fine . Infine, fai clic sul pulsante Salva .

Ad esempio, se non desideri che Windows 10 si riavvii tra le 8:00 e le 21:00, scegli 9 come orario di inizio e 21 come orario di fine.
E se Windows 10 ha installato gli aggiornamenti e si pianifica un riavvio per completare l'installazione dell'aggiornamento, è possibile utilizzare le opzioni di riavvio di Windows Update per ignorare temporaneamente le ore attive e pianificare un orario personalizzato per completare l'installazione degli aggiornamenti in sospeso.
Pianificare un orario personalizzato per riavviare e installare gli aggiornamenti
Passaggio 1: apri l'app Impostazioni. Passare a Aggiorna e sicurezza > Windows Update .
Passaggio 2: in Impostazioni di aggiornamento, fare clic su Riavvia opzioni .

Passaggio 3. Attiva il riavvio personalizzato e imposta un'ora e un giorno. Questo è tutto!

In bocca al lupo!
In caso di problemi con il download o l'installazione degli aggiornamenti, utilizzare la risoluzione dei problemi di Windows Update.



![Password Proteggi file / cartelle su unità SanDisk USB [gratuita]](https://athowto.com/img/windows-10/927/password-protect-files-folders-sandisk-usb-drive.png)