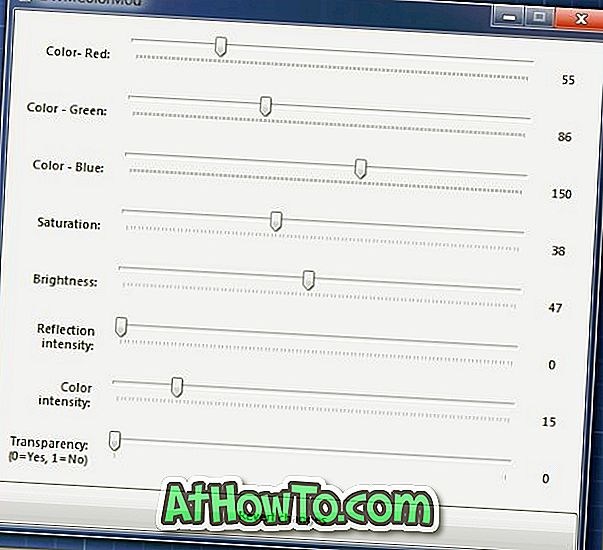Gli utenti di Windows utilizzano spesso la casella Esegui comando per avviare i programmi. Oltre ai programmi, il comando Esegui può essere utilizzato anche per avviare vari strumenti di amministrazione.
Ci sono molti modi per lanciare un programma come amministratore in Windows 10. Digitare il nome del programma nel campo di ricerca del menu Start / barra delle applicazioni e premere Ctrl + Maiusc + Invio è il modo più semplice.
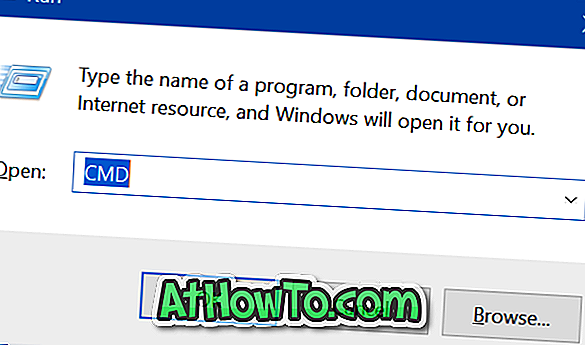
La maggior parte degli utenti digita il nome del programma nel campo di ricerca, fa clic con il tasto destro del mouse sul nome del programma e quindi fa clic su Esegui come opzione amministratore per eseguire un programma come amministratore.
Avvia i programmi come amministratore dalla casella Esegui comando
Oltre ai metodi sopra menzionati, esiste un nuovo modo di eseguire programmi come amministratore in Windows 10 versione 1803. A partire da Windows 10 aprile 2018 Update, gli utenti possono utilizzare il comando Esegui per avviare i programmi come amministratore.
Come probabilmente saprai, ci sono programmi di terze parti disponibili per renderlo possibile, ma non ne hai bisogno nessuno se stai usando Windows 10 aprile 2018 Update (versione 1803).
Per avviare un programma come amministratore utilizzando il comando Esegui, è sufficiente digitare il nome dell'eseguibile nella casella Esegui comando e quindi premere contemporaneamente i tasti Ctrl, Maiusc e Invio (Ctrl + Maiusc + Invio).
Riteniamo che avviare un programma come amministratore sia facile utilizzando il menu Start, in quanto è possibile digitare il nome del programma e quindi premere i tasti Ctrl + Shift + Invio. Mentre durante l'uso di Esegui comando, potresti non essere in grado di avviare un programma semplicemente digitandone il nome. La maggior parte dei programmi integrati e dei programmi popolari di terze parti possono essere lanciati digitandone i nomi, ma non tutti i programmi possono essere avviati digitandone i nomi. Ad esempio, per avviare Office Word, è necessario digitare WinWord o WinWord.exe anziché Office Word o Word.
Tuttavia, ora abbiamo un nuovo modo di eseguire programmi come amministratore in Windows 10.
Potresti anche leggere come rendere il prompt dei comandi sempre eseguito come articolo amministratore.