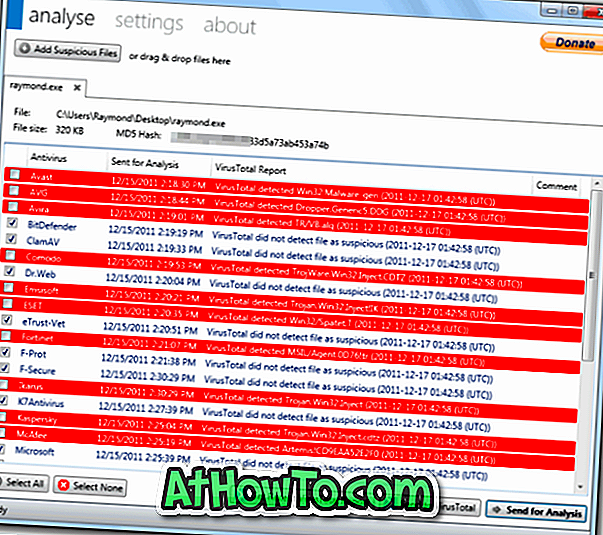Quelli tra voi che hanno installato Windows 10 o quelli che hanno visto almeno le immagini di Windows 10 avranno notato la nuova casella di ricerca sulla barra delle applicazioni. La casella di ricerca sulla barra delle applicazioni ospita anche Cortana, l'assistente digitale personale.
La casella di ricerca può essere utilizzata per cercare nel computer i programmi installati e i file salvati. Oltre a ciò, puoi ottenere risultati anche dal web.
Ora, se stai usando Windows 8.1 o Windows 7 e ti piace l'idea di avere una casella di ricerca sulla barra delle applicazioni, sarai felice di sapere che è possibile aggiungere Windows 10 come la casella di ricerca della barra delle applicazioni a Windows 8.1 e Windows 7 anche. La cosa buona è che puoi farlo accadere senza installare alcun software di terze parti.

Ovviamente, è impossibile ottenere tutte le funzionalità della casella di ricerca della barra delle applicazioni di Windows 10 in Windows 7 e Windows 8.1 ma una volta aggiunta la casella di ricerca è possibile cercare sul Web utilizzando Bing o Google, avviare le applicazioni preferite e accedere a vari strumenti di sistema direttamente dal casella di ricerca.
L'unica limitazione è che non è possibile eseguire la ricerca di parole singole da questa casella di ricerca. Ad esempio, è possibile cercare sul Web digitando Windows 10 ma non si ottengono risultati quando si digita solo Windows (parola singola).

Anche i risultati web verranno visualizzati nel browser Internet Explorer e la ricerca verrà eseguita utilizzando il motore di ricerca predefinito di Internet Explorer. Ad esempio, se Google è il motore di ricerca predefinito in Internet Explorer, la casella di ricerca utilizza Google per effettuare ricerche sul Web.
Per avviare i tuoi programmi preferiti, devi digitare il nome dell'eseguibile del programma che vuoi eseguire dalla casella di ricerca. Ad esempio, devi digitare Firefox.exe e quindi premere il tasto Invio per aprire il browser Firefox. Allo stesso modo, è necessario digitare Notepad.exe per avviarlo.
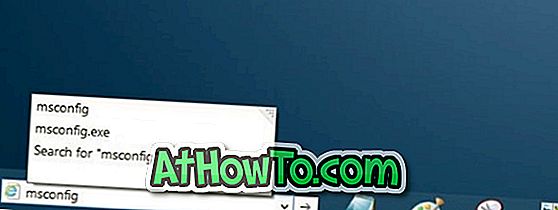
Oltre a questo puoi navigare rapidamente in diverse parti di Windows e avviare tutti gli strumenti di amministrazione usando le scorciatoie di comando Esegui. Ad esempio, utilizzare Msconfig per aprire l'utilità Configurazione di sistema, utilizzare Control.exe per aprire il Pannello di controllo e Appwiz.cpl per aprire Programmi e funzionalità.
Aggiunta della casella di ricerca alla barra delle applicazioni
Quindi ecco come aggiungere Windows 10 come casella di ricerca alla barra delle applicazioni in Windows 8.1 e Windows 7:
Passaggio 1: in primo luogo, fare clic con il pulsante destro del mouse sulla barra delle applicazioni, fare clic su Barre degli strumenti, quindi fare clic su Indirizzo per aggiungere la casella di ricerca (barra degli indirizzi).
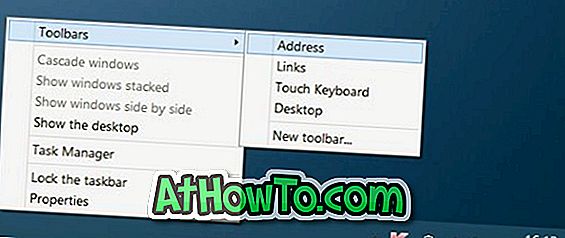
Passaggio 2: la casella di ricerca viene visualizzata accanto al pulsante Start in Windows 10. Tuttavia, quando aggiungi la casella di ricerca in Windows 7 / 8.1, viene visualizzata accanto alla barra delle applicazioni della barra delle applicazioni (sul lato destro). Quindi, per spostare la casella di ricerca a sinistra della barra delle applicazioni (accanto al pulsante Start) è necessario seguire i passaggi indicati di seguito.
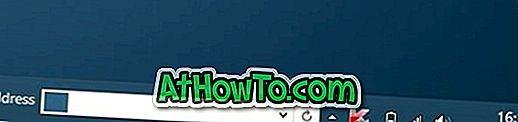
Passaggio 3: fare clic con il pulsante destro del mouse sullo spazio vuoto della barra delle applicazioni, quindi fare clic su Blocca l'opzione sulla barra delle applicazioni per sbloccare la barra delle applicazioni. Notare che se la barra delle applicazioni è già sbloccata, non è necessario sbloccarla.
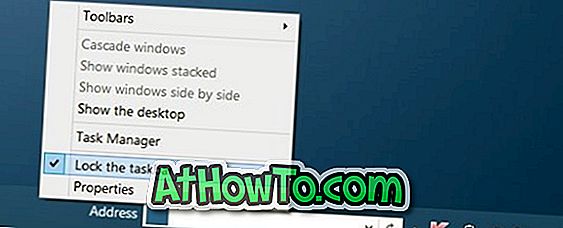
Passaggio 4: Successivamente, aumentare l'altezza della barra delle applicazioni spostando il cursore del mouse sul bordo superiore della barra delle applicazioni (vedere l'immagine) e quindi trascinandolo verso l'alto.

Passaggio 5: Ora sposta la casella di ricerca sulla barra delle applicazioni verso il basso facendo clic sulla ricerca e trascinando la stessa, quindi trascinala all'estrema sinistra per posizionarla accanto all'avvio. Al termine, ripristinare l'altezza predefinita della barra delle applicazioni prima di bloccare nuovamente la barra delle applicazioni.


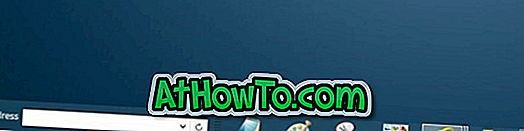
Come puoi vedere, il testo dell'indirizzo viene visualizzato accanto alla casella di ricerca. Se si desidera rimuovere il testo dell'indirizzo, è sufficiente sbloccare nuovamente la barra delle applicazioni, fare clic con il tasto destro del mouse sulla casella di ricerca e quindi deselezionare Mostra opzione titolo. Questo è tutto!
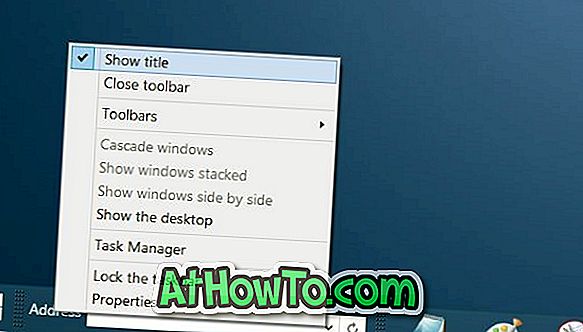
Un'opzione per assegnare un tasto di scelta rapida per accedere rapidamente alla casella di ricerca sarebbe stata fantastica ma non c'è modo di accedere alla casella di ricerca con la scorciatoia da tastiera.