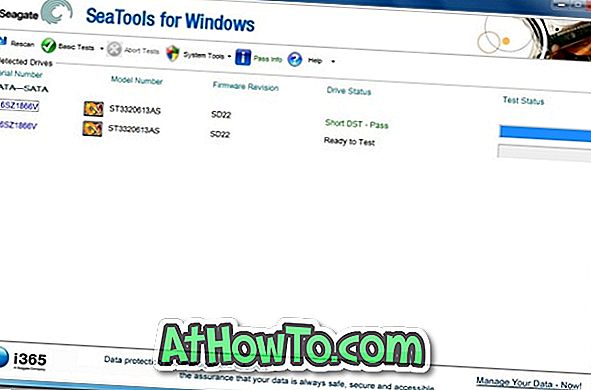Si accede alla cartella Stampanti navigando nel Pannello di controllo e quindi aprendo la cartella Dispositivi e stampanti. La cartella Stampanti mostra tutte le stampanti installate sul PC e consente di accedere a varie impostazioni della stampante.

Se è spesso necessario aprire la cartella Stampanti per modificare le impostazioni della stampante, è possibile creare un collegamento sul desktop o collegarlo alla barra delle applicazioni. In questa guida vedremo come creare un collegamento sul desktop alla cartella Stampanti e come bloccare la cartella Stampanti sulla barra delle applicazioni.

Creare un collegamento sul desktop per la cartella Stampanti in Windows 10
Completare le indicazioni fornite per creare un collegamento sul desktop alla cartella Stampanti in Windows 10.
Passaggio 1: fare clic con il pulsante destro del mouse su un punto vuoto sul desktop, fare clic su Nuovo, quindi fare clic su Collegamento per aprire Creazione guidata collegamento.

Passaggio 2: nel campo Posizione, digitare il seguente percorso:
rundll32.exe shell32.dll, SHHelpShortcuts_RunDLL PrintersFolder
Fare clic sul pulsante Avanti .

Passo 3: Ora, inserisci un nome per la scorciatoia. Lo chiamiamo Printers come scorciatoia per la cartella delle stampanti.

Passaggio 4: infine, fare clic sul pulsante Fine per creare il collegamento alla cartella della stampante sul desktop e chiudere la procedura guidata.
È ora possibile fare clic sul collegamento alla cartella della nuova stampante sul desktop per aprire la cartella Stampanti. Come puoi vedere, il nuovo collegamento non ha un'icona rilevante. Quindi, cambiamo anche l'icona.
Passaggio 5: fare clic con il pulsante destro del mouse sul nuovo collegamento alla cartella Stampanti sul desktop e fare clic su Proprietà per aprirne le proprietà.

Passaggio 6: nella scheda Collegamento, fare clic sul pulsante Cambia icona . Facendo clic sul pulsante Cambia icona si apre una nuova finestra di dialogo. Digitare % SystemRoot% \ System32 \ SHELL32.dll nel campo e quindi selezionare l'icona di una stampante.


Fare clic su OK e quindi fare clic sul pulsante Applica . Questo è tutto! Ora hai aggiunto l'icona della stampante al collegamento della cartella Stampanti sul desktop.
Cartella Pin Stampanti sulla barra delle applicazioni in Windows 10
Passaggio 1: seguire le istruzioni fornite sopra per creare il collegamento alla cartella Stampanti sul desktop.
Passaggio 2: trascinare e rilasciare il collegamento della cartella Stampanti nell'area della barra delle applicazioni per inserirlo nella barra delle applicazioni.