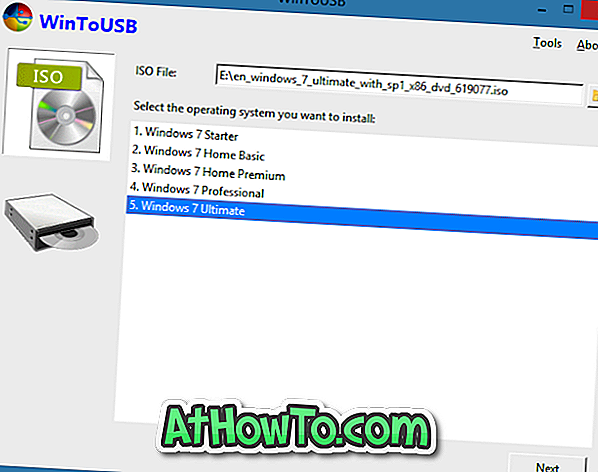Windows 10, come i suoi predecessori, offre diversi modi per accedere alle opzioni di spegnimento, riavvio, ibernazione e sospensione in Windows 10. È possibile accedere alle opzioni di arresto facendo clic sul pulsante di accensione nel menu Start o facendo clic con il pulsante destro del mouse sul menu Start e quindi fare clic su Arresta o esci, o contemporaneamente premendo i tasti Alt + F4 dopo aver ridotto al minimo i programmi in esecuzione.
È possibile accedere alle opzioni di arresto anche dalla schermata di accesso e dalla schermata Ctrl + Alt + Canc visualizzata quando si premono contemporaneamente i tasti Ctrl + Alt + Canc. E per coloro che vorrebbero chiudere, riavviare, ibernare o dormire usando le scorciatoie da tastiera, ci sono modi per spegnere, riavviare, ibernare o dormire su Windows 10 usando anche le scorciatoie da tastiera. Inoltre, puoi usare Cortana per spegnere, riavviare, ibernare e dormire sul PC Windows 10.
Una grande fetta di utenti di PC con Windows 10 preferisce accedere alle opzioni di spegnimento navigando nel menu Start. Se il menu Start non si apre per qualche motivo, è sempre possibile fare clic con il pulsante destro del mouse sul pulsante Start per accedere a questa opzione di chiusura. Mentre la maggior parte degli utenti preferisce utilizzare queste opzioni integrate per accedere alle opzioni di spegnimento, ci sono utenti che preferiscono avere spento, riavvia, ibernare, dormire e disconnettere le opzioni sul desktop per un facile accesso.

Crea spegnimento, ibernazione, riavvio e interruzione del sonno sul desktop di Windows 10
Se si preferisce anche avere spento, riavvia, ibernare, dormire e uscire dalle opzioni sul desktop, è possibile farlo seguendo le indicazioni fornite di seguito.
Passaggio 1: fare clic con il pulsante destro del mouse sull'area vuota del desktop, fare clic su Nuovo, quindi fare clic su Collegamento per aprire Creazione guidata collegamento.

Passaggio 2: nella schermata iniziale della procedura guidata Crea collegamento, digitare i seguenti comandi, spegnere, riavviare, ibernare, interrompere e disconnettersi da Windows 10. Dopo aver immesso un comando, fare clic sul pulsante Avanti.
Per lo spegnimento:
Shutdown.exe
Per il riavvio:
shutdown -r -t 0
Per disconnettersi:
Logoff: shutdown -l -t 0
Per ibernare:
rundll32.exe powrprof.dll, SetSuspendState 0, 1, 0
Nel comando precedente, sostituire "C" con la lettera dell'unità dell'unità in cui è installato Windows 10.
Importante: se la funzionalità di ibernazione è attivata, il comando Hibernate mette il tuo PC in modalità di sospensione. Quando la sospensione è disattivata, lo stesso comando metterà il tuo PC in modalità sleep.

Passo 3: Infine, devi dare un nome per il tuo nuovo collegamento. Se è stato immesso il comando di spegnimento, denominare il collegamento come disattivato, quindi fare clic sul pulsante Fine per creare il collegamento sul desktop. Seguendo questa procedura e utilizzando i suddetti comandi, è possibile creare scorciatoie sul desktop per le operazioni di spegnimento, ibernazione, riavvio, sospensione e disconnessione.

Suggerimento: se si desidera modificare l'icona di noioso predefinita di un collegamento sul desktop, fare clic con il tasto destro del mouse sul collegamento appena creato sul desktop, fare clic su Proprietà, fare clic sul pulsante Cambia icona, quindi selezionare una delle icone disponibili. Se si desidera scegliere un'icona personalizzata, fare clic sul pulsante Sfoglia e quindi accedere al file dell'icona (il file deve essere in formato .ico).

Chiusura, ibernazione e interruzione dei collegamenti alla barra delle applicazioni in Windows 10
Passaggio 1: seguire la procedura sopra descritta per creare arresti, ibernazione, riavvio e tasti di scelta rapida sul desktop di Windows 10.
Passo 2: Una volta che hai questi collegamenti sul desktop, fai clic con il pulsante destro del mouse su un collegamento e quindi fai clic su Aggiungi alla barra delle applicazioni.

Spero che questa guida ti sia d'aiuto.