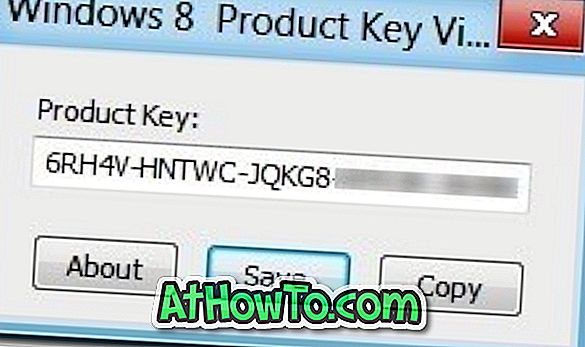Durante la navigazione in Internet, spesso incontriamo siti Web che iniziano automaticamente a riprodurre video con audio. Oltre a essere noiosi, questi video autoplay consumano anche i tuoi dati (importa molto per gli utenti che utilizzano la banda larga mobile).
Questi video sono generalmente collocati nella barra laterale. Su alcuni siti web, i video iniziano a suonare con il suono per un secondo o due, e quindi il video continua a suonare senza audio. In questi giorni i video di autoplay fastidiosi sono molto comuni. E la parte peggiore è che, il più delle volte, questi video non sono nemmeno collegati al contenuto della pagina web.

Il leader del mercato dei browser Google Chrome offre un'opzione per impedire la riproduzione automatica dei video. Una soluzione simile può essere trovata anche in Firefox. La buona notizia è che ora puoi configurare Edge per interrompere anche la riproduzione automatica dei video.
Se si utilizza il browser Microsoft Edge in Windows 10 per navigare sul Web, è ora possibile configurare Edge per impedire ai siti Web di riprodurre automaticamente i video.
A partire da Windows 10 Redstone 5, è possibile interrompere i siti Web dalla riproduzione automatica di video in Edge. Ecco come accenderlo in Edge.
Disattiva i video di riproduzione automatica in Microsoft Edge in Windows 10
NOTA: la funzione è presente solo in Windows 10 Redstone 5 (versione 1809) e versioni successive.
Passaggio 1: aprire il browser Edge. Fai clic sull'icona Impostazioni e altro (...), quindi fai clic su Impostazioni .
Passaggio 2: nella sezione Impostazioni avanzate, fare clic sul pulsante Impostazioni avanzate V isualizza per aprire la stessa.
Passaggio 3: qui, disattiva l' opzione Consenti ai siti di riprodurre automaticamente i contenuti multimediali per impedire ai siti Web di riprodurre automaticamente i video nel browser Edge.
Potrebbe anche piacere leggere il nostro come disabilitare i video autoplay in Windows 10 Store.