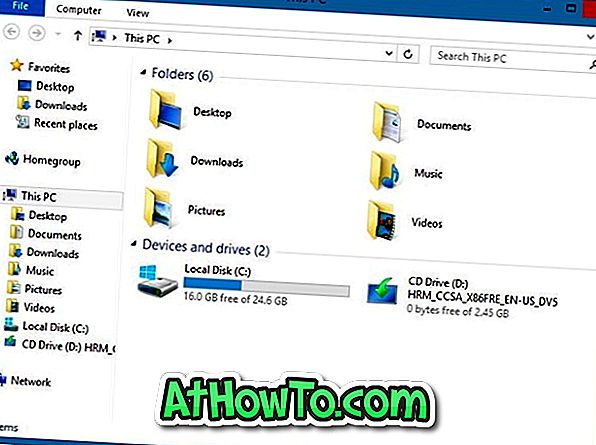Una delle nuove funzionalità di Windows 10 è l'ampia casella di ricerca sulla barra delle applicazioni. La casella di ricerca si trova direttamente sul pulsante Start ed è la casa per l'assistente personale digitale Cortana.
La casella di ricerca sulla barra delle applicazioni o Start consente non solo di effettuare ricerche sul PC, ma anche di ottenere risultati dal Web utilizzando la ricerca Bing di Microsoft. Quando si digita qualcosa nella casella di ricerca, i suggerimenti di ricerca vengono visualizzati nella casella e facendo clic su uno di essi o facendo clic su Cerca nell'opzione web verranno visualizzati risultati nel browser Web Edge.

Mentre la funzionalità è sicuramente utile in quanto possiamo cercare rapidamente sul Web e avviare i nostri siti Web preferiti direttamente dalla casella di ricerca, in Windows 10 non è possibile utilizzare Google per effettuare ricerche sul Web anziché su Bing. Per questo motivo, ci sono molti utenti che preferiscono disabilitare i risultati della ricerca web nella casella di ricerca.
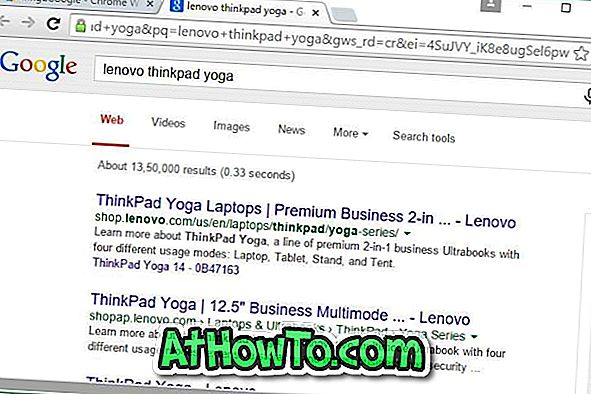
Se ti piace cercare sul Web direttamente dalla barra delle applicazioni o Start, ma ti piacerebbe utilizzare Google invece di Bing come motore di ricerca web, c'è un modo per ovviare a questo. Sì, è possibile creare la barra delle applicazioni di Windows 10 o avviare la casella di ricerca per mostrare risultati Web utilizzando la ricerca di Google.
Abilita la ricerca di Google nella ricerca sulla barra delle applicazioni di Windows 10
In questa guida, mostreremo come ottenere risultati da Google mentre usi la barra delle applicazioni o avvia la ricerca in Windows 10.
Passaggio 1: il primo passo è scaricare e installare il browser Google Chrome sul PC Windows 10. Dal momento che scaricare e installare il browser Chrome è abbastanza semplice, non forniamo alcuna informazione aggiuntiva su questo.

Passaggio 2: una volta installato Chrome, è necessario impostarlo come browser Web predefinito. Ora, impostare Chrome come browser predefinito non è molto semplice in Windows 10, almeno per ora.
Per rendere Chrome come predefinito, completa questi passaggi:
un. Apri l'app Impostazioni, vai a Sistema, Applicazioni predefinite,
b. Scorri verso il basso per visualizzare la sezione del browser web
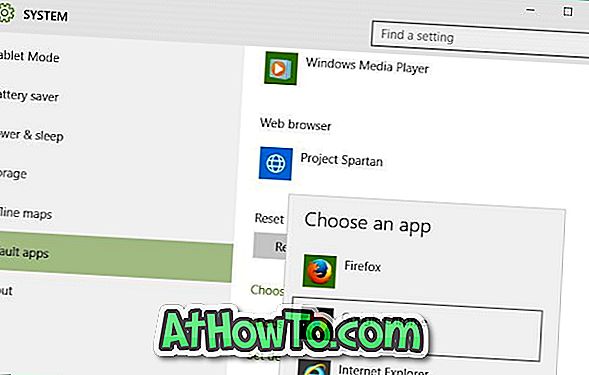
c. Fai clic su Edge o Spartan (o su qualsiasi altra voce del browser) per visualizzare Scegli un'app, quindi fai clic su Google Chrome per impostarla come predefinita.
Passaggio 3: apri il browser Chrome. Apri Chrome Web Store, cerca l'estensione Bing2Google, quindi installa lo stesso.
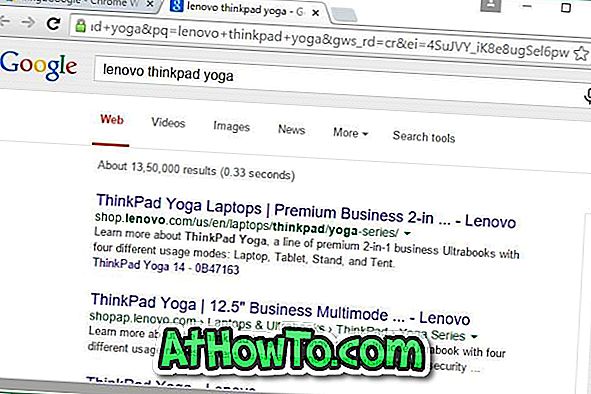
D'ora in poi, ogni volta che digiti qualcosa nella casella di ricerca sulla barra delle applicazioni e fai clic su Vai per il Web, vedrai i risultati di ricerca di Google nel browser Chrome. Questo è tutto!
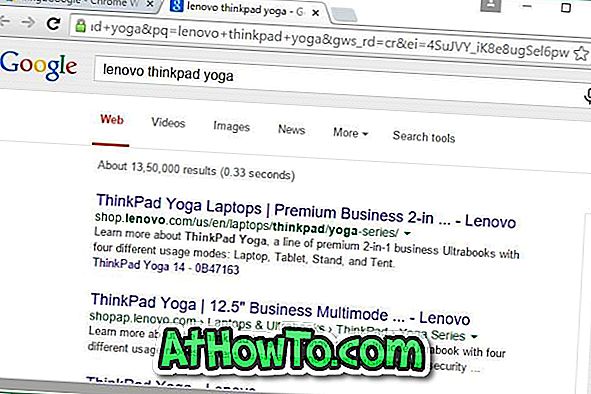
Se ti stai chiedendo cosa succede in background, l'estensione Bing2Google che hai appena installato reindirizza semplicemente le query di ricerca da Bing a Google. Non è bello?
Grazie Mighty per questo suggerimento.