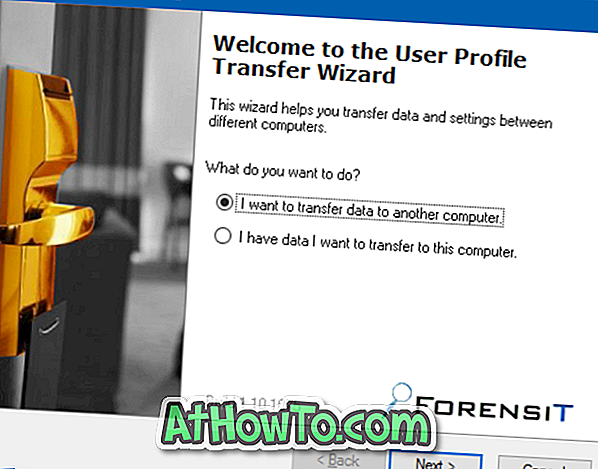Hai un problema con l'app Calendario integrata in Windows 10? In questa guida, vedremo come ripristinare e reinstallare l'app Calendario in Windows 10.
Se l'app Calendario non si apre o presenta alcuni problemi, devi prima reimpostare l'app. La reimpostazione dell'app molto probabilmente risolverà il problema. Ma se il problema persiste anche dopo aver ripristinato l'app, dovresti provare a reinstallare l'app.
In breve, prova a ripristinare prima l'app. Se ciò non aiuta, reinstallare l'app.
Metodo 1
Reimposta l'app Calendario in Windows 10
Reimpostando l'app Calendario si ripristinerà automaticamente anche l'app Mail . Perderai tutti i dati salvati nell'app Mail e Calendar su questo dispositivo, compresi i dettagli di accesso.
Passaggio 1: apri l'app Impostazioni. Passare a App > App e funzioni .
Passaggio 2: individuare la voce Posta e calendario . Fare clic sulla voce per visualizzare il link Opzioni avanzate . Cliccaci sopra.

Passaggio 3: nella pagina di utilizzo dell'archiviazione e ripristino dell'app, fare clic sul pulsante Ripristina . Quando viene visualizzata la finestra di dialogo di conferma, fai di nuovo clic sul pulsante Ripristina per ripristinare Mail e Calendar.

Avvia l'app Calendario ora.
Metodo 2
Reinstallare l'app Calendario in Windows 10
Importante: la reinstallazione dell'app Calendario reinstalla anche l'app Mail. Dopo aver reinstallato l'app, dovrai accedere nuovamente ai tuoi account.
Passaggio 1: aprire PowerShell con diritti di amministratore. Per fare ciò, fare clic con il pulsante destro del mouse sul pulsante Start sulla barra delle applicazioni e quindi fare clic su Windows PowerShell (Admin) . In alternativa, è possibile digitare PowerShell nel campo di ricerca Start / barra delle applicazioni e premere contemporaneamente Ctrl + Maiusc + Invio.
Quando viene visualizzata la schermata Controllo dell'account utente, fare clic sul pulsante Sì .

Passaggio 2: nella finestra di PowerShell, digitare il seguente comando e quindi premere il tasto Invio per disinstallare l'app Mail and Calendar.
Get-AppxPackage * windowscommunicationsapps * | Rimuovere-AppxPackage
NOTA: se non si riesce a disinstallare utilizzando questo metodo, seguire le istruzioni nel Metodo 3 di questa guida (scorrere la pagina per vedere).

Passaggio 3: prova a cercare l'app Calendario nella barra delle applicazioni / avvio ora. Se disinstallato correttamente, non vedrai l'app Mail and Calendar.
Passo 4: Ora che hai disinstallato con successo l'app Mail and Calendar, è ora di installare una nuova copia dello stesso da Windows Store.
Fare clic su questo collegamento Posta e calendario per aprire automaticamente la pagina Posta e calendario nell'app Store. Fai clic sul pulsante Ottieni per installare lo stesso. Questo è tutto!

Potrebbe essere necessario effettuare nuovamente l'accesso ai tuoi account.
Metodo 3
Reinstallare l'app Calendario utilizzando CCleaner
Se non è possibile disinstallare l'app Calendario tramite PowerShell, è possibile utilizzare strumenti di terze parti per disinstallare l'app Calendario e quindi installare la stessa dallo Store. In questa guida, utilizzeremo la versione gratuita di CCleaner per disinstallare l'app Calendario.
Passo 1: Scarica CCleaner e installa lo stesso sul tuo PC. Come detto prima, la versione gratuita di CCleaner è abbastanza buona per questo lavoro.
Passaggio 2: Avvia il programma CCleaner. Passare a Strumenti > Disinstalla .
Passaggio 3: cerca la voce dell'app Mail e Calendar . Fare clic con il tasto destro del mouse sulla voce, quindi fare clic su Opzione di disinstallazione . Quando viene visualizzata la finestra di avviso, fare clic sul pulsante OK per disinstallare Mail e Calendar.

Passaggio 4: chiudi l'app Store se è in esecuzione. Visita questo link di Mail e Calendar e fai clic sul pulsante Ottieni per installare lo stesso. Congregazioni! Hai appena reinstallato l'app Calendario.

Spero tu sia riuscito a risolvere i problemi del calendario con questa guida!