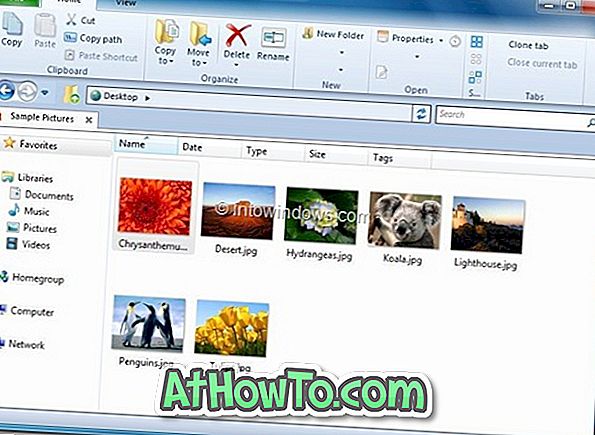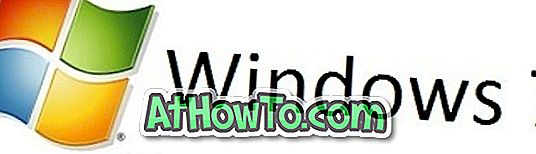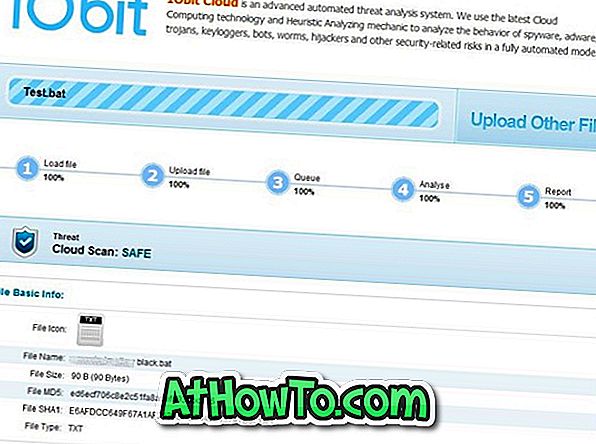All'inizio della scorsa settimana, abbiamo discusso di un fantastico strumento online per generare e scaricare il file unattend.xml che usiamo mentre eseguiamo l'installazione di Windows 10 / 8.1 / 7 non presidiata o silenziosa. Lo strumento consente inoltre di generare il file Config.xml richiesto per eseguire l'installazione automatica di Microsoft Office.
NOTA: questa guida funziona perfettamente su Windows 10, Windows 8.1 e Windows 7.
Dopo aver generato e scaricato il file unattend.xml, ho dovuto aggiungere il file XML nel file ISO di Windows 7 avviabile e testare lo stesso utilizzando una macchina virtuale prima di scrivere sullo strumento pratico.

Come probabilmente saprai, la modifica di una ISO di Windows avviabile non è una procedura molto semplice se non vuoi sborsare un premio per le applicazioni a pagamento. Mentre ci sono dozzine di software libero in giro per creare, masterizzare e montare file ISO, una rapida ricerca sul Web rivela che non esiste nemmeno un singolo programma gratuito per Windows per modificare i file ISO avviabili.
Coloro che desiderano aggiungere file ai file ISO di Windows avviabili senza acquistare un software premium possono seguire le istruzioni riportate di seguito per modificare il file ISO avviabile. Poiché non abbiamo un programma gratuito per modificare direttamente il file immagine ISO avviabile per aggiungere file, dobbiamo prima estrarre il file ISO, aggiungere file e quindi creare nuovamente un'immagine ISO avviabile utilizzando un'applicazione gratuita denominata ImgBurn.
Includi file nell'immagine ISO avviabile
Di seguito sono riportati i passaggi che è necessario seguire per modificare una ISO avviabile per aggiungere file in Windows.
Passo 1: Se non hai installato un programma di archiviazione file, visita questa pagina per scaricare 7-Zip (gratuito) e installare lo stesso. Se stai usando qualsiasi altro strumento di compressione di file come WinRAR o WinZip, non è necessario installare 7-Zip.
Passaggio 2: accedere alla posizione in cui si trova il file ISO avviabile, fare clic con il pulsante destro del mouse, fare clic su 7-Zip, fare clic su Estrai file e selezionare una nuova cartella nella posizione preferita per salvare il contenuto del file ISO. Se utilizzi WinRAR o WinZip, fai semplicemente clic con il pulsante destro del mouse sul file ISO per visualizzare l'opzione Estrai.

Passo 3: Una volta che il contenuto della ISO è stato estratto, è sufficiente copiare il file (s) che si desidera includere nel file ISO.

Passo 4: Ora, dobbiamo creare un file ISO avviabile tra quelli estratti. Per fare ciò, dobbiamo scaricare e installare un altro programma gratuito chiamato ImgBurn.
Visita questa pagina per scaricare ImgBurn (gratuito) e poi esegui il file di installazione per installare lo stesso.
Passaggio 5: Avvia ImgBurn, fai clic su Crea immagine da file / cartelle .

Passaggio 6: passa alla scheda Avanzate (vedi immagine). Fare clic sulla scheda Disco di avvio che viene visualizzata quando si fa clic sulla scheda Avanzate .

Passaggio 7: Quindi, fare clic sulla piccola icona di ricerca che appare accanto alla casella Origine e accedere alla nuova cartella contenente il contenuto del file ISO estratto più i nuovi file aggiunti.
Una volta terminato, seleziona una posizione per salvare il file ISO avviabile che stai per costruire in un paio di minuti. Per farlo, fai semplicemente clic sull'icona Sfoglia accanto alla casella Destinazione, quindi cerca la posizione in cui desideri salvare l'ISO e inserisci un nome per il nuovo file ISO.
Passaggio 8: nella scheda Disco di avvio, selezionare l'opzione Etichetta Crea avviabile, selezionare Tipo di emulazione come Nessuno (Personalizzato), quindi digitare 8 nella casella accanto a Settori da caricare . Se nel caso, stai lavorando su Vista ISO, inserisci 4.

Passo 9: Infine, fai clic sulla piccola icona di navigazione che viene visualizzata accanto alla casella Immagine di avvio e cerca la cartella di avvio situata nella cartella appena creata in cui hai salvato il contenuto del file ISO estratto. Selezionare il file con etichetta etfsboot.com e quindi fare clic sul pulsante Apri .

Passaggio 10: fare clic sul pulsante Crea per avviare il processo di creazione del file immagine ISO avviabile. Fare clic su Sì o OK quando si visualizzano le seguenti tre finestre di dialogo per continuare a creare il file ISO.




Questo è tutto!



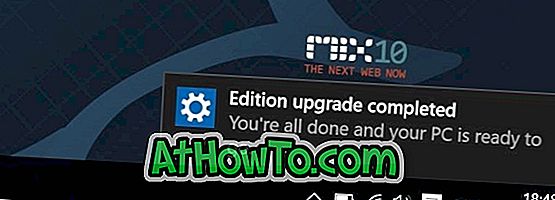
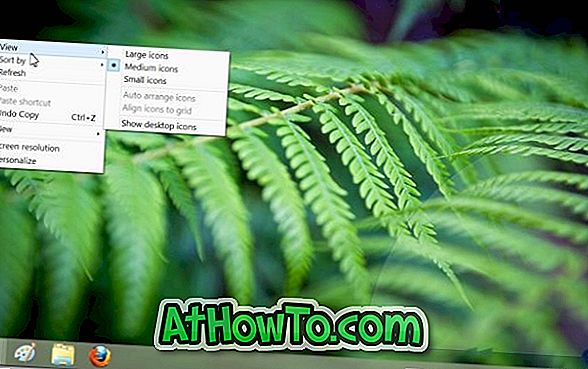
![Correzione: impossibile eseguire l'avvio dall'unità USB [Windows 10/8/7]](https://athowto.com/img/windows-10/745/fix-can-rsquo-t-boot-from-usb-drive.jpg)