Foto, People, SkyDrive, Maps, Calendar e Mail sono alcune delle moderne app fornite con Windows 8 e Windows 10. Ovviamente, l'app Mail ti consente di vedere tutti i tuoi account e-mail in un unico posto. L'app Mail supporta tutti i popolari servizi di webmail come Outlook.com, Hotmail, Gmail e Yahoo mail.

Anche se l'app Mail non è potente come Outlook o Windows Live Mail, fa il lavoro molto bene. Ci sono alcune funzionalità di base che mancano a questa versione dell'app Mail. Ad esempio, non puoi stampare direttamente una mail dall'app e non puoi nemmeno aggiungere un account usando POP o IMAP. Per stampare una e-mail, è necessario copiare il contenuto della posta sul Blocco note, Office o qualsiasi altra applicazione e quindi utilizzare la funzione di stampa dell'applicazione per stampare la tua e-mail. Microsoft migliorerà sicuramente questa app nei prossimi mesi.
Aggiungi Gmail all'app di Windows 10/8 Mail
Se hai un account Gmail e desideri aggiungere il tuo account all'app Mail, segui i passaggi indicati di seguito.
Passaggio 1: Passare alla schermata Start e quindi fare clic su App Mail per avviare l'app.

Passo 2: Ora dovresti vedere l'account di Hotmail che hai precedentemente configurato durante l'installazione di Windows. Per aggiungere un nuovo account, sposta il cursore del mouse nell'angolo in alto a destra dello schermo per visualizzare gli accessi con i comandi di sistema.
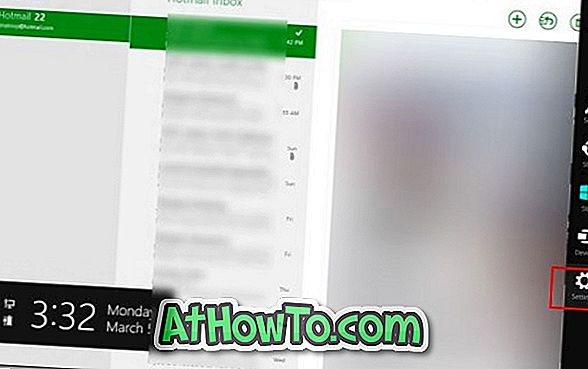
Passaggio 3: fare clic su Impostazioni per visualizzare le impostazioni per l'app di posta. Fai clic su Account, quindi fai clic su Aggiungi un account per visualizzare le opzioni aggiungi Gmail o Hotmail o l'account Exchange.
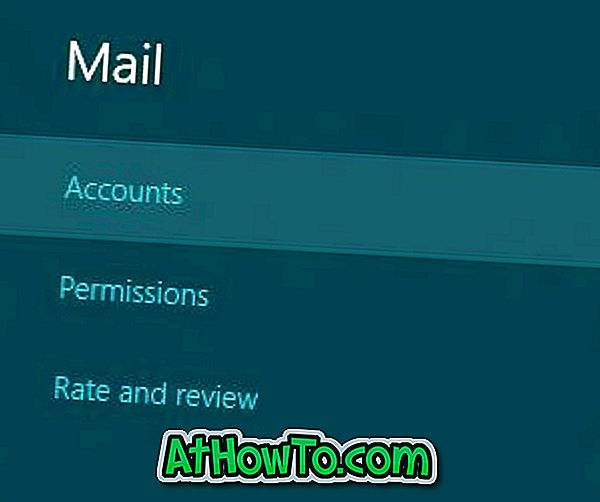

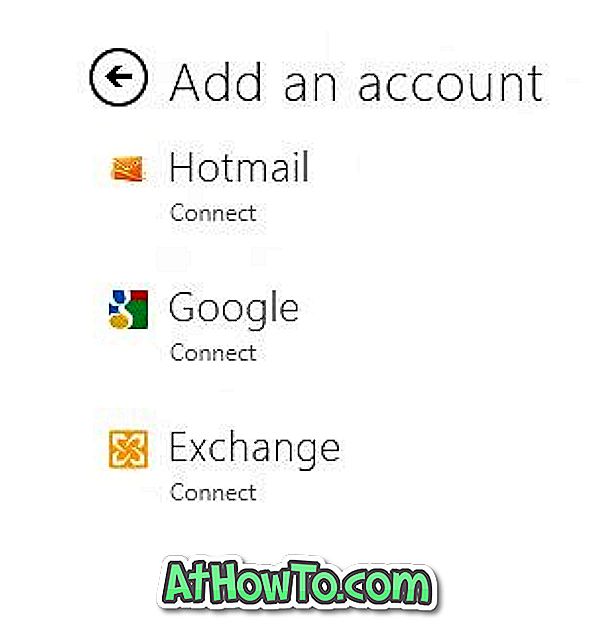
Passaggio 4: fare clic su Google . Ti verrà chiesto di inserire il tuo indirizzo email e la password. Una volta terminato, fai clic sul pulsante Connetti per sincronizzare l'account. Hai fatto! Entro pochi secondi, dovresti essere in grado di visualizzare tutte le tue mail.

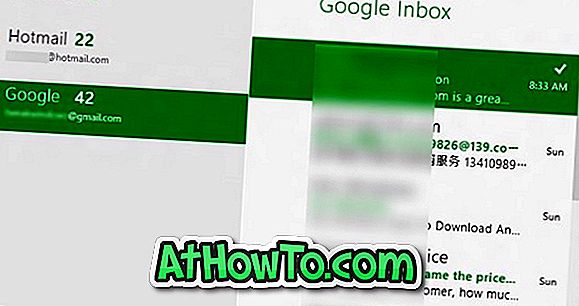
Vedi anche come installare Metro-apps e aggiornare le app Metro.














