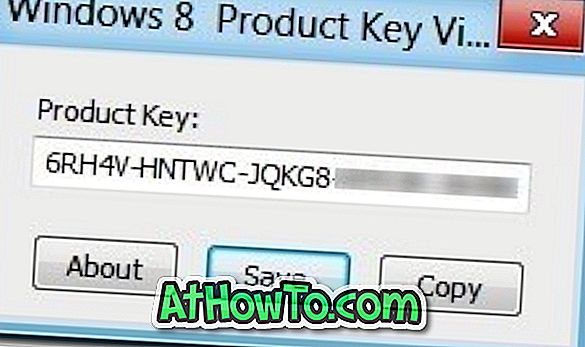Per garantire una maggiore sicurezza, la versione più recente di Windows viene fornita con un solido programma antivirus che ti aiuta a proteggere il tuo PC da virus, malware e altre minacce. Windows 8 viene fornito con una versione aggiornata del programma Windows Defender che ora include tutte le funzionalità del programma Security Essentials e la sua interfaccia familiare.
Oltre alla protezione da spyware e ad altre funzionalità di sicurezza offerte da Vista, Defender ora include anche protezione in tempo reale, scansione completa e protezione rootkit.

Mentre Windows Defender in Windows 8 include quasi tutte le funzionalità di Microsoft Security Essentials, non consente di eseguire la scansione di file e cartelle dal menu di scelta rapida. In parole semplici, Scan with Windows Defender non è presente nel menu di scelta rapida di Explorer.

Gli utenti che si stanno inoltrando su Windows Defender devono aprire il programma Windows Defender e avviare l'opzione di scansione personalizzata per eseguire la scansione di una cartella.
Gli utenti di Windows 8 che amano Windows Defender e desiderano aggiungere l'opzione Scansione con Windows Defender al menu di scelta rapida della cartella (menu di scelta rapida) saranno lieti di sapere che è ora disponibile una soluzione semplice per eseguire la scansione delle cartelle direttamente dal menu di scelta rapida. L'opzione è utile per gli utenti che scaricano spesso file dal Web e utilizzano la funzionalità per eseguire rapidamente la scansione dei file scaricati per eventuali minacce.
Di seguito sono riportati i passaggi da completare per aggiungere Scansione con Windows Defender al menu di scelta rapida in Windows 8.
Passaggio 1: aprire il registro di Windows. Per fare ciò, apri la finestra di dialogo Esegui premendo il tasto di scelta rapida di Windows + R, digita Regedit.exe e quindi premi il tasto Invio. Fare clic su Sì per il prompt UAC.

Passaggio 2: passare alla seguente chiave di registro:
HKEY_CLASSES_ROOT \ \ shell cartella
Passaggio 3: creare una nuova sottochiave in Shell e denominarla WindowsDefender .

Passaggio 4: Ora, fare clic sulla chiave WindowsDefender e sul lato destro creare un valore stringa denominato Icona e impostare % ProgramFiles% \\ Windows Defender \\ EppManifest.dll come valore.

Creare un'altra chiave String Value denominata MUIVerb e impostare Scan con Windows Defender come dati di valore. Si noti che è possibile sostituire il testo Scansione con Windows Defender con qualsiasi cosa si desideri visualizzare nel menu di scelta rapida.

Passaggio 5: creare una chiave denominata Comando in WindowsDefender. Fare clic sul tasto Comando, sul lato destro del tasto Comando, fare doppio clic su Chiave predefinita e quindi impostare il seguente comando come valore dei dati.
"C: \ Programmi \ Windows Defender \ MpCmdRun.exe" -scan -scantype 3 -SignatureUpdate -file%
(Sostituire "C" con la lettera di unità di Windows 8)

Hai fatto! Da ora in poi, vedrai l'opzione Scansione con Windows Defender quando fai clic destro su una cartella. Tieni presente che verrà visualizzata una finestra di comando ogni volta che fai clic su Scansione con l'opzione Windows Defender.
Grazie a TheWindowsClub per il suggerimento.