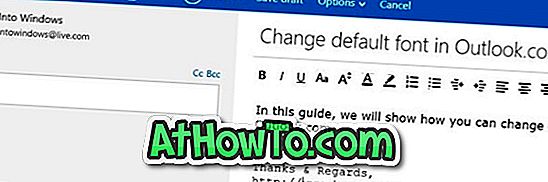L'aggiornamento di novembre appena rilasciato per Windows 10 offre diverse funzionalità vecchie e nuove al sistema operativo. La possibilità di cambiare il colore della barra del titolo o rendere colorata la barra del titolo è stata una delle funzionalità più richieste ed è finalmente disponibile con Windows 10 novembre Update.
Su Windows 10 (con l'aggiornamento di novembre), si può rendere colorata la barra del titolo navigando nella sezione Personalizzazione di Impostazioni, facendo clic su Colori, quindi attivando l'opzione Mostra colore all'avvio, barra delle applicazioni, centro operativo e barra del titolo.

Mentre la nuova funzionalità migliora l'aspetto delle applicazioni e dell'esplorazione dei file, c'è un problema con questa nuova funzionalità. Come probabilmente avrai già notato, non c'è modo di abilitare solo il colore della barra del titolo senza mostrare colore sulla barra delle applicazioni, sul menu di avvio e sul centro operativo.
Abilita il colore della barra del titolo senza attivare il menu Start e il colore della barra delle applicazioni
Il colore nero predefinito su Start e sulla barra delle applicazioni è molto apprezzato dalla maggior parte e ci sono molti utenti che preferiscono vedere il colore sulla barra del titolo senza modificare il colore predefinito della barra delle applicazioni e del menu di avvio.
Sfortunatamente, non c'è alcuna opzione né in Impostazioni né in Pannello di controllo per attivare il colore per la barra del titolo senza attivare il colore per il menu Start e la barra delle applicazioni. Fortunatamente, puoi farlo modificando il registro.
Completare le istruzioni riportate di seguito per abilitare il colore della barra del titolo senza attivare il colore per il menu di avvio, la barra delle applicazioni e il centro di azione.
Passaggio 1: fare clic con il pulsante destro del mouse sul desktop e fare clic su Personalizza opzione per aprire la sezione Personalizzazione di Impostazioni.
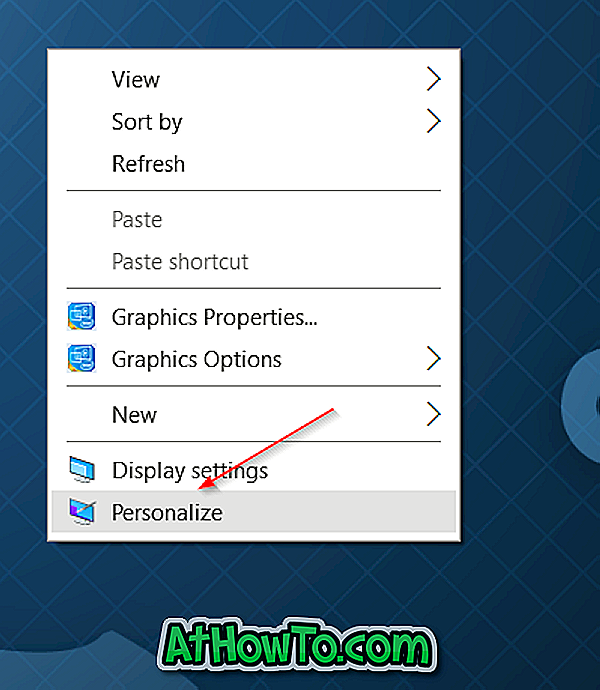
Passaggio 2: fare clic su Colori . Disattiva l'opzione con l'etichetta Mostra colore su Start, barra delle applicazioni, centro operativo e barra del titolo, se è attivata.
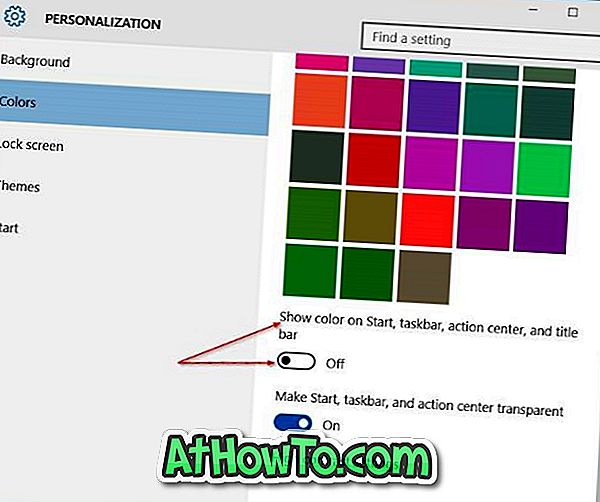
Passaggio 3: digitare Regedit nel menu Start o nella casella di ricerca sulla barra delle applicazioni e premere il tasto Invio. Fare clic sul pulsante Sì quando viene visualizzata la finestra di dialogo Controllo dell'account utente. Si noti che è anche possibile aprire l'editor del Registro di sistema immettendo Regedit nella casella di comando Esegui, quindi premere il tasto Invio.
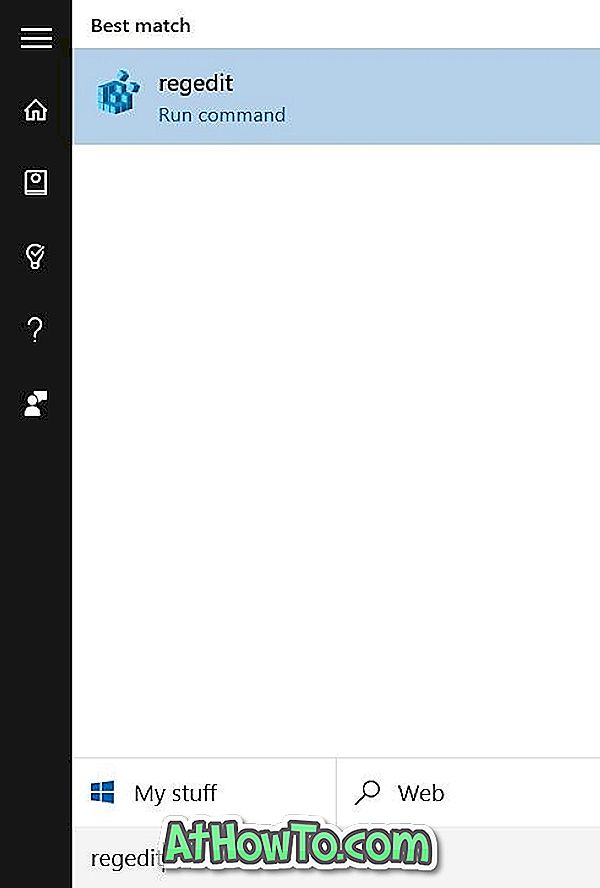
Passaggio 4: passare alla seguente chiave di registro:
HKEY_CURRENT_USER \ SOFTWARE \ Microsoft \ Windows \ DWM
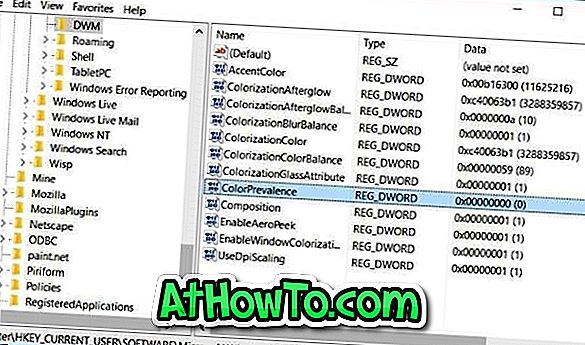
Passaggio 5: sul lato destro, fare doppio clic sulla voce ColorPrevalence (fare riferimento all'immagine sopra) e modificarne il valore su 1 (uno) per mostrare il colore sulla barra del titolo senza mostrare il colore su Start, sulla barra delle applicazioni e sul centro di azione .
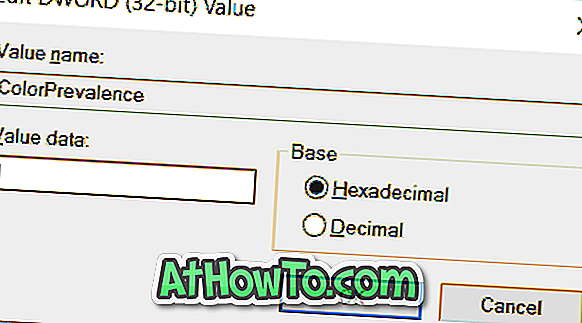
Passaggio 6: infine, chiudere l'Editor del Registro di sistema. Questo è tutto! Non è necessario riavviare il PC. In bocca al lupo!
Importante: il valore di ColorPrevalence torna a 0 (zero) quando si attiva o disattiva l'opzione Mostra colore su Start, sulla barra delle applicazioni, sul centro operativo e sulla barra del titolo presente nell'app Impostazioni. In tal caso, seguire le istruzioni sopra riportate per riportare nuovamente il valore su 1.
Come rendere la guida completamente trasparente della barra delle applicazioni di Windows 10 potrebbe interessarti.