Effettuiamo regolarmente il backup dei dati dai telefoni ai computer e ai computer verso i dischi rigidi esterni e quindi eseguiamo il backup dei dati nel cloud, ma la maggior parte di noi non pensa mai al backup dei dati cloud, come e-mail, contatti e calendari.
Quando si tratta di eseguire il backup delle email da Gmail, Outlook, Yahoo! e altri account, ci sono molte opzioni disponibili tra cui scegliere. Ci sono strumenti per scaricare e-mail dal tuo account e poi ci sono servizi per spostare le tue e-mail da un provider webmail a un altro. Ad esempio, è possibile eseguire facilmente il backup delle email di Gmail su Outlook e viceversa.
Fino a un paio di settimane fa, tutti dovevamo prendere l'aiuto di strumenti e servizi di terze parti per eseguire il backup dei nostri account Gmail. I titolari di account Google non devono più utilizzare strumenti o servizi di terze parti per creare un backup delle loro e-mail e calendari, dato che Google ufficialmente consente agli utenti di scaricare una copia dei propri dati dagli account Google con pochi clic del mouse.

La cosa buona è che oltre alle tue e-mail, puoi creare un archivio comprendente Google+, YouTube, Google Drive e altri dati di Google e quindi scaricare l'archivio.
Effettua il backup di Gmail su PC senza software di terze parti
Ecco come scaricare i tuoi messaggi Gmail (tutte le email incluso spam e cestino) e altri dati:
Passaggio 1: apri questo link nel tuo browser web, inserisci il nome utente e la password di Google (se non hai già effettuato l'accesso), fai clic sul pulsante Accedi per accedere al tuo account Google.
Passaggio 2: sotto il pulsante Crea archivio, seleziona Gmail e fai clic sul pulsante Crea archivio per iniziare a creare un archivio contenente tutte le email (comprese le email nelle cartelle Spam e Cestino) nel tuo account Gmail. Puoi anche selezionare altri prodotti Google come Calendar, YouTube e Google Drive per creare un archivio dei dati.
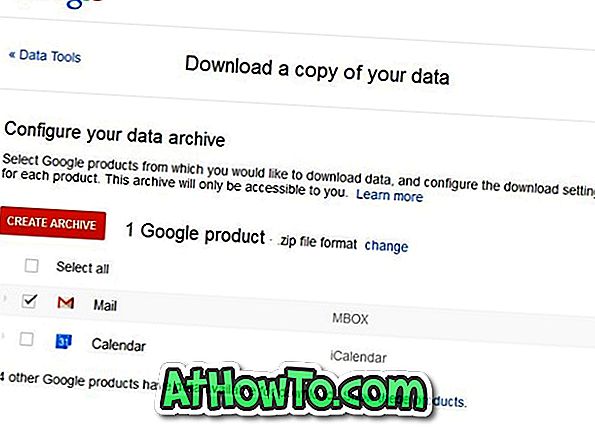
Per impostazione predefinita, .zip è il formato del file di archivio e puoi modificarlo in .tgz o .tbz facendo clic sul pulsante di modifica accanto all'opzione di formato del file di archiviazione.
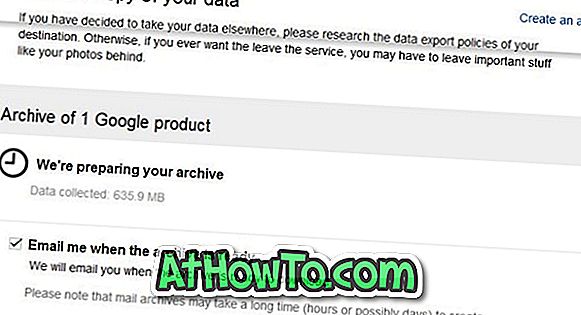
Passaggio 3: in base al numero di e-mail e altri dati, i server di Google potrebbero impiegare minuti o ore per preparare l'archivio contenente i dati. Quindi, sii paziente e aspetta l'email da Google con il link per scaricare l'archivio. Si noti inoltre che raggiunge più di 2 GB sarà diviso in più file zip.
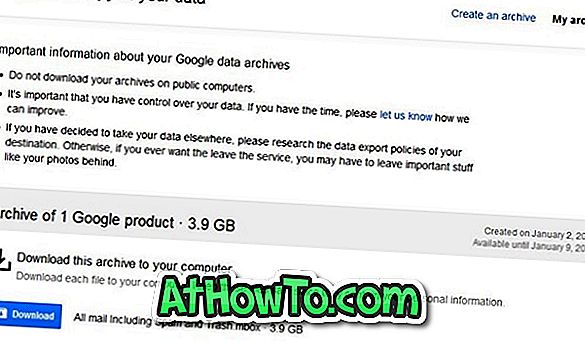
Una volta fatto, vedrai un'opzione per scaricare l'archivio. Si noti che è possibile chiudere in sicurezza la scheda o spegnere il PC quando i dati vengono archiviati. Una volta che l'archivio è pronto, riceverai un'email con il link per scaricare l'archivio.
Se si utilizza Outlook.com, fare riferimento a come scaricare e-mail, contatti e altri dati di Outlook.com nella guida del PC.














