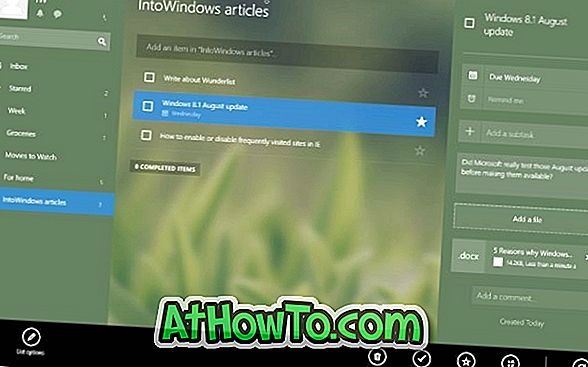Aggiornamento: Microsoft ha aggiunto un modo semplice per modificare il percorso di download predefinito nel browser Edge ora. Si prega di fare riferimento a come modificare la guida alle cartelle di download di Microsoft Edge per indicazioni dettagliate.
In questo articolo vedremo come modificare il percorso di download predefinito dei file nel browser Microsoft Edge in Windows 10. Il browser Web predefinito in Windows 10, che è Microsoft Edge, non è completo come altre funzionalità introdotte con Windows 10. Microsoft sta ancora lavorando al suo nuovo browser Web aggiungendo nuove funzionalità e opzioni.
Percorso di download predefinito in Microsoft Edge
Al browser Edge mancano attualmente alcune impostazioni essenziali come la possibilità di modificare il percorso di download predefinito. Se sei qui alla ricerca di un modo per modificare la posizione del download nel browser Microsoft Edge in Windows 10, saprai che non ci sono opzioni in Impostazioni Edge per modificare la directory di download predefinita, ovvero C: \ Users \ YourUserName \ Downloads per impostazione predefinita.

La maggior parte degli utenti non avrà mai bisogno di modificare il percorso di download predefinito, ma gli utenti che scaricano spesso file di grandi dimensioni o utenti con spazio limitato sul disco di sistema solitamente preferiscono modificare il percorso predefinito in un'unità diversa.
Il browser Edge ti consentirà sicuramente di modificare facilmente la posizione di download predefinita nelle versioni future, ma se stai cercando di modificare la directory di download predefinita in questo momento, devi modificare manualmente il registro.
Modificare la posizione del download nel browser Edge in Windows 10
Se, per qualsiasi motivo, si desidera modificare la posizione di download predefinita nel browser Microsoft Edge in Windows 10, è sufficiente competere con le seguenti indicazioni.
Passaggio 1: Chiudi il browser Microsoft Edge, se è in esecuzione.
Passaggio 2: aprire l'editor del Registro di sistema. Per aprirlo, digitare Regedit nella casella Inizia ricerca o Esegui comando e quindi premere il tasto Invio.

Fare clic sul pulsante Sì quando viene visualizzata la finestra di dialogo Controllo dell'account utente.
Passaggio 3: nell'editor del Registro di sistema, accedere alla seguente chiave:
HKEY_CURRENT_USER \ SOFTWARE \ Classes \ Impostazioni locali \ Software \ Microsoft \ Windows \ CurrentVersion \ AppContainer \ Storage \
microsoft.microsoftedge_8wekyb3d8bbwe \ Microsoft Edge \ Main

Passaggio 4: sul lato destro, fare clic con il tasto destro per visualizzare il menu di scelta rapida, fare clic su Nuovo, fare clic su Valore stringa . Rinominare il valore String appena creato nella directory di download predefinita .

Fare doppio clic sulla directory di download predefinita appena creata, sostituire il percorso predefinito nella casella dati valore con il percorso della nuova posizione di download. Questo è tutto!
Ad esempio, se si desidera rendere F: \ ISO \ Windows 10 come nuova directory di download, inserire lo stesso nella casella Dati valore e quindi fare clic sul pulsante OK.


Suggerimento: se si desidera copiare facilmente un percorso di cartella, è sufficiente fare clic con il pulsante destro del mouse sulla cartella tenendo premuto il tasto Maiusc e quindi fare clic su Copia come percorso. È quindi possibile incollare questo percorso ovunque si desideri premendo Ctrl + V o facendo clic con il pulsante destro e quindi facendo clic su Incolla opzione.
Passaggio 5: avviare il browser Edge, fare clic sull'icona Hub (vedere l'immagine), quindi fare clic su Download per verificare la nuova posizione di download. Tieni presente che i file verranno scaricati automaticamente nella posizione di download appena aggiunta e non avrai la possibilità di cambiare la posizione durante il download dei file.

Spero che questo ti aiuti!