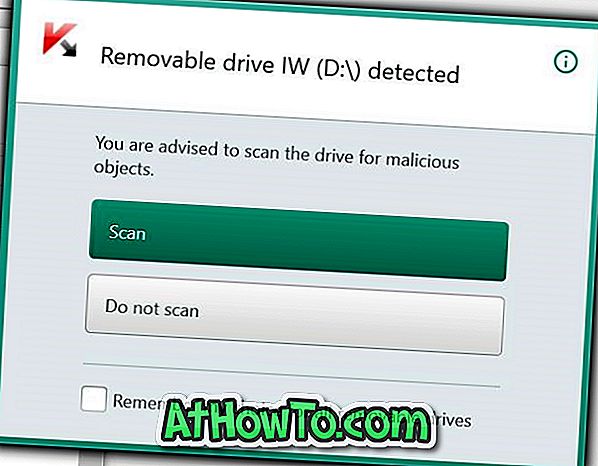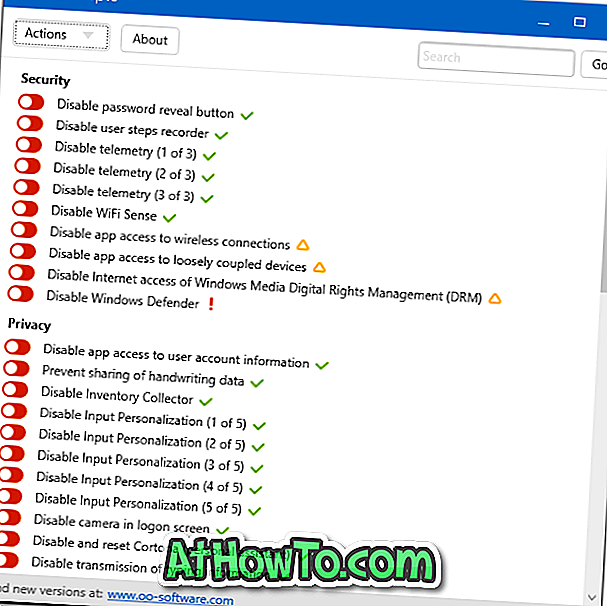Possiedo un laptop ThinkPad T420 di sei anni che utilizzo per mantenere un backup dei dati da altri computer. Sebbene la macchina funzioni perfettamente anche oggi, è un po '(naturalmente) più lenta rispetto al mio ThinkPad T450 di tre anni, che è il mio driver quotidiano.
Circa quattro anni fa, ho aggiornato l'HDD predefinito a SSD come sforzo per renderlo un po 'più veloce. Qualche giorno fa, ho deciso di aggiornare i suoi 4 GB di RAM di default a 8 GB di RAM (so che avrei dovuto farlo mentre aggiornavo solo su SSD).

Prima di acquistare un'altra RAM da 4 GB, volevo assicurarmi che avesse uno slot RAM vuoto.
Mentre è facile aprire il portatile ThinkPad e controllare il numero di slot e gli slot liberi disponibili, è possibile controllare lo stesso senza smontare il portatile. È possibile utilizzare il software per calcolare il numero di slot RAM sul PC e controllare se ci sono slot vuoti.
Sono disponibili utility di terze parti come CPU-Z per verificare il numero di slot RAM e gli slot vuoti. Queste utilità di terze parti forniscono informazioni approfondite sull'hardware del PC.
Gli utenti di Windows 10 saranno felici di sapere che non è necessario un programma di terze parti per verificare il numero di slot RAM e gli slot vuoti sul computer. Windows 10 ora visualizza il numero totale di slot RAM sul computer e gli slot vuoti disponibili nel Task Manager.
Controlla se c'è uno slot RAM vuoto sul tuo laptop Windows 10
Ecco come controllare il numero di slot RAM e gli slot vuoti sul tuo computer Windows 10.
Passaggio 1: aprire il Task Manager. Esistono numerosi modi per aprire il Task Manager. Il modo più semplice è premere simultaneamente i tasti Ctrl + Shift + Esc.
Passaggio 2: Se si ottiene la versione ridotta del Task Manager, fare clic sul pulsante Altri dettagli per aprire la versione completa.
Passaggio 3: passa alla scheda Prestazioni . Sul lato sinistro, fare clic su Memoria .
Passo 4: Ora, sul lato destro, verranno visualizzati i dettagli sulla RAM, compresi i dettagli sul numero totale di slot RAM sul computer e sul numero di slot attualmente in uso.
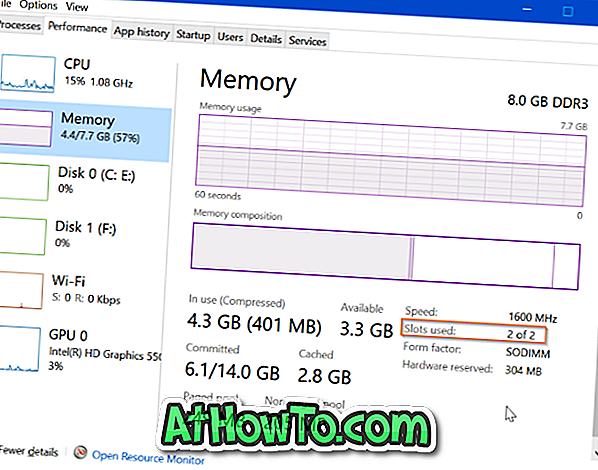
Come puoi vedere nella foto sopra, il mio ThinkPad T450s ha un totale di due slot RAM, ed entrambi sono attualmente occupati. Ciò significa che al momento il laptop non ha spazio per una RAM aggiuntiva. Se ho bisogno di aumentare la RAM, dovrò sostituire i miei stick RAM esistenti con quelli più alti (sostituisci 4 GB stick con 8 GB per rendere il totale a 16 GB).
Come verificare se il tuo PC Windows 10 ha una guida SSD potrebbe interessarti anche tu.