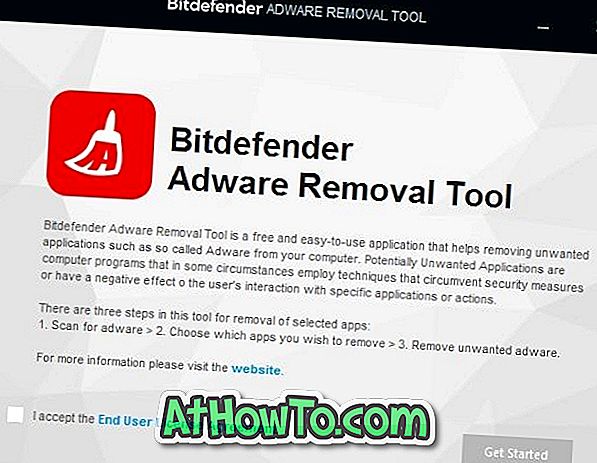Fin dal rilascio di Windows 10, gli utenti di PC segnalano problemi con l'app di Windows Store e il menu Start. Mentre Microsoft ha rilasciato aggiornamenti per risolvere molti dei problemi, tra cui l'app Impostazioni, gli utenti continuano a riscontrare problemi durante il download e l'installazione di app dallo Store.
Abbiamo già discusso diversi modi per risolvere l'impossibilità di aprire l'app Store in Windows 10. Alcuni utenti che hanno seguito la nostra correzione: la guida all'apertura di un'app store non ci hanno chiesto di trovare una guida per risolvere i problemi durante il download e l'installazione di app dallo Store .
Perché cancellare e ripristinare la cache del negozio?
Se l'app Store non riesce a scaricare app o se l'installazione si blocca nel mezzo senza alcun errore specifico, dovresti essere in grado di risolvere il problema eliminando e reimpostando la cache di Windows Store. Cancellazione e reimpostazione della cache di Windows 10 Store può essere provata anche quando lo Store non riesce ad aggiornare le app installate dallo Store o quando l'app Store non viene caricata.

Fortunatamente, la cache dell'archivio può essere facilmente cancellata e ripristinata senza utilizzare app di terze parti o avviare PowerShell. Windows 10 include un'utilità integrata denominata WSReset per cancellare e ripristinare la cache dell'archivio.
Tieni presente che la cancellazione e il ripristino della cache di Windows Store non rimuoverà le app installate o le informazioni sull'account Microsoft associate all'app Store.
Se l'app Store non viene avviata o caricata, ti consigliamo di seguire le istruzioni su come risolvere quando l'app Store non viene aperta o caricata nella guida di Windows 10 insieme alla soluzione menzionata in questa guida.
Cancella e ripristina la cache del negozio in Windows 10
Ecco come cancellare e ripristinare la cache di Windows Store in Windows 10:
Passaggio 1: Chiudi l'app di Windows Store, se è in esecuzione.
Passaggio 2: nella casella di ricerca del menu Start, digitare WSReset (Ripristino di Windows Store) per visualizzare Wsreset nei risultati della ricerca.

Passaggio 3: fare clic con il pulsante destro del mouse su WSReset, quindi fare clic su Esegui come opzione amministratore. Fare clic sul pulsante Sì quando viene visualizzata la casella Conferma account utente.
NOTA: se l'utilità WSReset non viene visualizzata nei risultati della ricerca, è possibile avviare la stessa dalla cartella System32 (Windows \ System32). Per aprire lo strumento WSReset dalla cartella System32, accedere all'unità in cui è installato Windows 10 (in genere "C"), aprire la cartella Windows e aprire la cartella System32. Qui puoi trovare il file WSReset.exe. Fare clic con il tasto destro su di esso e quindi fare clic su Esegui come opzione amministratore.

Passaggio 4: l'app Store dovrebbe ora essere avviata automaticamente insieme al prompt dei comandi. La finestra del prompt dei comandi scomparirà automaticamente dopo un paio di secondi.

Questo è tutto! Hai svuotato e reimpostato la cache di Windows Store in Windows 10. Apri l'app Store e prova ad installare alcune app dallo Store. Dovresti essere in grado di scaricare e installare app senza problemi ora.
Se il metodo sopra riportato non riesce a risolvere i problemi del negozio, ti consigliamo di utilizzare l'app di supporto contatti integrata. Puoi avviare l'app digitandone il nome nel menu Start o nella casella di ricerca della barra delle applicazioni.
Hai installato app a pagamento dallo Store in Windows 10?