Un paio di settimane fa, Microsoft ha implementato la versione finale di Internet Explorer 10 su Windows 7 SP1 e Windows Server 2008 R2 SP1. Internet Explorer 10, che era originariamente disponibile solo in Windows 8 e Server 2012, include alcune nuove funzionalità e miglioramenti significativi delle prestazioni.

Gli utenti di Windows 7 che reinstallano frequentemente Windows potrebbero voler integrare o slipstream Internet Explorer 10 nel DVD di installazione o ISO per evitare l'aggiornamento manuale di Internet Explorer 9 a Internet Explorer 10. Slipstreaming Internet Explorer 10 in Windows 7 setup DVD o ISO non è un duro lavoro ed è possibile eseguire con l'aiuto di Prompt dei comandi.
In passato, abbiamo mostrato come creare un'installazione automatica di Windows 7 e anche come includere temi, screensaver e sfondi preferiti in DVD o ISO di Windows 7 utilizzando lo strumento RT Seven Lite. In questa guida, ti guideremo attraverso i passaggi che devi seguire per integrare Internet Explorer 10 nel setup di Windows 7 o nel file ISO.
NOTA: per eseguire l'aggiornamento a Internet Explorer 10, è necessario disporre di Windows 7 con SP1. Se si dispone di un file DVD o ISO di Windows 7 senza Service Pack, si consiglia di integrare il Service Pack 1 nel file DVD o ISO di Windows 7 prima di procedere. questa guida
Cose di cui hai bisogno:
- Windows 7 SP1 DVD o file ISO
- Internet Explorer 10
- Un PC con Windows 7 in esecuzione
- 7-Zip per estrarre se si dispone di file ISO di Windows 7
Procedura:
Passaggio 1: avvia la procedura creando un totale di quattro cartelle nella radice dell'unità "C": IE, Aggiornamenti, Win7 e Monta.
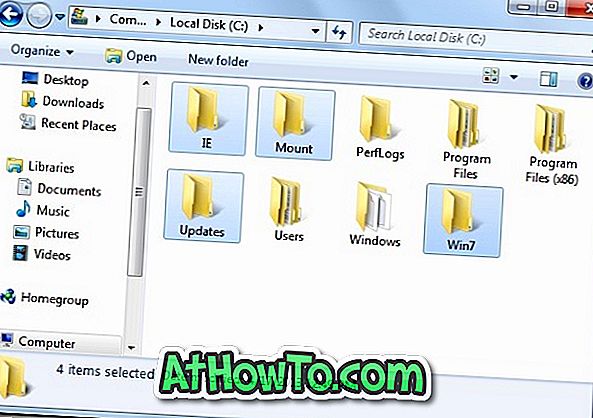
Passaggio 2: per installare e utilizzare correttamente Internet Explorer 10 su Windows 7, è necessario installare quattro aggiornamenti importanti prima di installare IE10 sul PC. Quindi abbiamo bisogno di integrarli. Scarica i seguenti aggiornamenti:
Aggiornamento 1 (x86)
Aggiornamento 1 (x64)
Aggiornamento 2 (x86)
Aggiornamento 2 (x64)
Aggiornamento 3 (x86)
Aggiornamento 3 (x64)
Aggiornamento 4 (x86)
Aggiornamento 4 (x64)
Una volta scaricato, copia tutti e quattro gli aggiornamenti nella cartella Aggiornamenti che hai creato nel passaggio 1.

Passaggio 3: Scarica Internet Explorer 10 da Microsoft utilizzando i link sotto indicati e quindi copia il file scaricato nella cartella IE creata nel Passaggio 1.
Internet Explorer 10 (x86)
Internet Explorer 10 (x64)
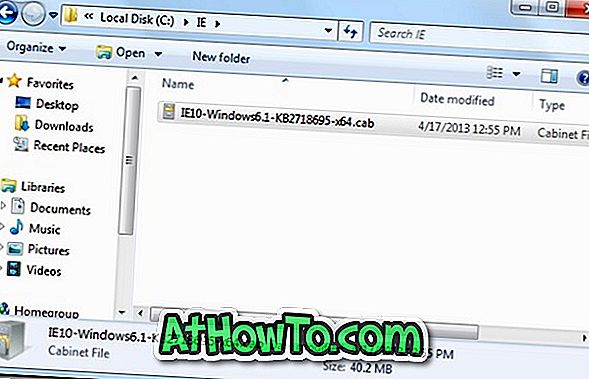
Passaggio 4: Quindi, copiare tutti i contenuti da Windows 7 con SP1 DVD nella cartella Win7 creata nell'unità "C".
O
E se hai Windows 7 con il file ISO SP1, estrai gentilmente i file ISO nella cartella Win7.
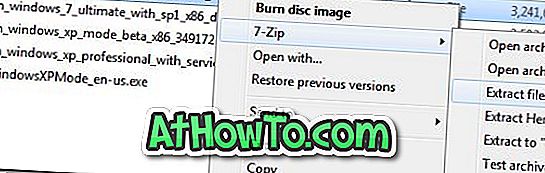
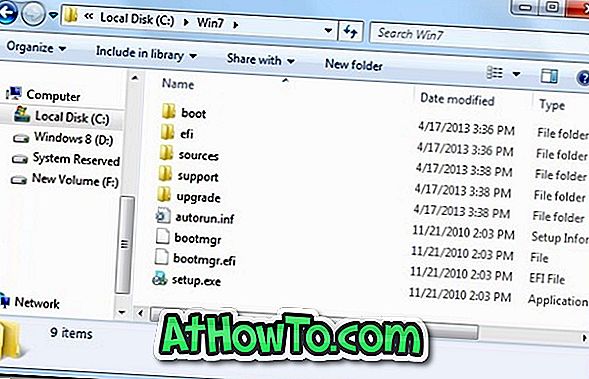
Passaggio 5: prima di andare al passaggio finale, è importante conoscere la tua edizione di Windows 7 e il numero di indice della tua edizione. Controlla il seguente elenco per conoscere l'indice:
| Windows 7 Edition | Indice |
| Home Basic (x86) | 2 |
| Home Basic (x64) | 1 |
| Home Premium (x86) | 3 |
| Home Premium (x64) | 2 |
| Professional (x86) | 4 |
| Professionista (x64) | 3 |
| Ultimate (x86) | 5 |
| Ultimate (x64) | 4 |
Passaggio 6: digitare CMD nella casella di ricerca del menu Start e premere contemporaneamente Ctrl + Maiusc + Invio per avviare il prompt dei comandi con diritti di amministratore. In alternativa, è possibile aprire il menu Start, fare clic su Tutti i programmi, fare clic su Accessori, fare clic con il tasto destro del mouse su Prompt dei comandi e fare clic su Esegui come opzione amministratore per aprire il prompt con privilegi elevati.
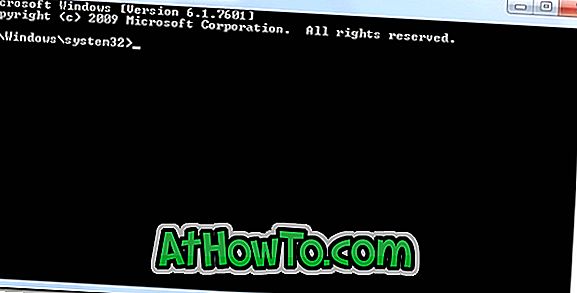
Passaggio 7: nel prompt con privilegi elevati, immettere i seguenti comandi uno alla volta e premere il tasto Invio:
Per montare il file WIM:
dism / mount-wim /wimfile:c:\win7\sources\install.wim / index: 4 / mountdir: c: \ mount
Nel comando precedente, sostituire "4" con il numero di indice corretto dell'edizione di Windows 7 fornita nella tabella sopra.
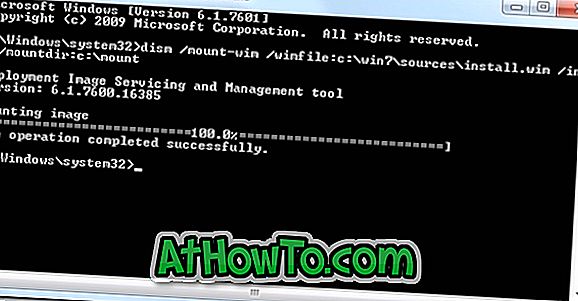
Per integrare gli aggiornamenti:
dism / image: c: \ mount / add-package / packagepath: c: \ updates

Per integrare Internet Explorer 10:
dism / image: c: \ mount / add-package / packagepath: c: \ ie
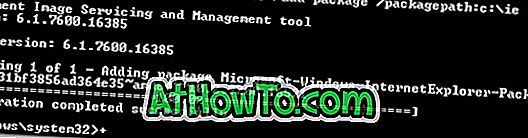
Per salvare e smontare il file WIM:
dism / unmount-wim / mountdir: c: \ mount / commit
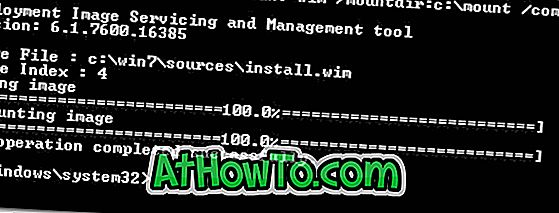
Questo è tutto! Il tuo Windows 7 SP1 con l'installazione di Internet Explorer è pronto.













