La scorsa domenica, mentre trasferivo un paio di file dal PC del mio amico alla mia chiavetta USB, ho ricevuto un errore dicendo che il file Ubuntu.vdi è troppo grande per il file system di destinazione . La capacità del mio flash drive USB è di 16 GB (la capacità effettiva è di 14, 9 GB) e la dimensione del file in questione era di soli 6, 87 GB.
Quando ho aperto le proprietà dell'unità USB per verificare lo spazio disponibile su disco disponibile, mi sono reso conto che l'unità USB era formattata nel file system FAT32 e questo era il motivo dell'errore.
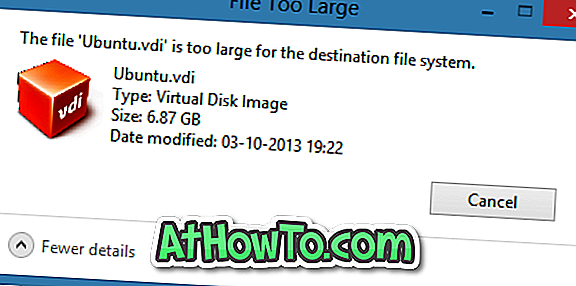
Per coloro che non sono a conoscenza, non è possibile trasferire un file più grande di 4 GB su un'unità formattata con file system FAT32, anche se la capacità effettiva dell'unità è superiore a 4 GB. Quando si tenta di trasferire un file di dimensioni superiori a 4 GB, Windows mostra che il file 'nome file' è troppo grande per l' errore del file system di destinazione .
In parole semplici, se si dispone di un file denominato XYZ di dimensione 5 GB e si desidera trasferire il file su un'unità formattata nel file system FAT32, è necessario dividere il file selezionato in due utilizzando un software di compressione file o formattare l'unità in File system NTFS per poter trasferire il file.
Se non sei sicuro di come convertire un'unità da FAT a file system NTFS, puoi farlo seguendo le istruzioni riportate in uno dei due metodi.
Metodo 1:
Passaggio 1: eseguire il backup di tutti i file importanti dall'unità USB poiché tutti i dati presenti sull'unità verranno cancellati durante la conversione del file system.
Passaggio 2: Apri il computer (questo PC in Windows 8.1), fai clic con il pulsante destro del mouse sull'unità USB che desideri convertire in NTFS, quindi fai clic su Proprietà .

Passaggio 3: nella finestra di dialogo Proprietà, espandere il menu a discesa File system, selezionare NTFS come file system, quindi fare clic sul pulsante Start per avviare la formattazione dell'unità in NTFS. Al termine, verrà visualizzato il messaggio Formatta il completamento sullo schermo.
Fare clic sul pulsante OK quando viene visualizzata la finestra di dialogo di conferma.



Metodo 2: Formattazione dell'unità in NTFS tramite prompt dei comandi.
(Utilizzare questo metodo è il metodo di cui sopra non riesce a funzionare)
Passaggio 1: aprire il prompt dei comandi come amministratore. Se sei su Windows 7, apri il menu Start, digita CMD, quindi premi contemporaneamente Ctrl + Maiusc + Invio per avviare il prompt dei comandi come amministratore.

E se sei su Windows 8 o Windows 8.1, passa alla schermata Start, digita Prompt dei comandi, quindi premi contemporaneamente Ctrl + Maiusc + Invio per aprire il prompt dei comandi con privilegi elevati. Ti suggeriamo di utilizzare i 4 modi per aprire il prompt dei comandi come amministratore nella guida di Windows 8.1 per istruzioni dettagliate.
Passaggio 2: una volta avviato il Prompt dei comandi con privilegi elevati, digitare il comando seguente e premere il tasto Invio.
converti X: / fs: ntfs / nosecurity
Nel comando precedente, sostituisci "X" con la lettera dell'unità della tua unità USB.


Al termine, verrà visualizzato il messaggio Conversion complete . Chiudi il prompt dei comandi. Questo è tutto!
Anche la formattazione del disco rigido esterno nella guida al file system FAT32 potrebbe interessarti.
![Crea CD Live XP [Senza usare Bart PE]](https://athowto.com/img/xp-tweaks/138/create-live-xp-cd.jpg)













