Gli schermi dei computer emettono luce bluastra quando sono accesi. Mentre questa luce bluastra sembra buona durante il giorno, non è comodo guardare in stanze buie o in stanze poco illuminate.
I ricercatori dicono che la luce bluastra dello schermo del computer può anche influenzare il sonno.
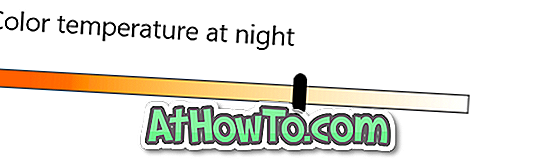
C'è un software gratuito chiamato F.lux per cambiare automaticamente la temperatura del colore dello schermo del computer in base all'ora del giorno. Lo strumento imposta automaticamente un colore più caldo al tramonto per renderlo più facile ai tuoi occhi e aiutarti a dormire meglio.
A partire da Creators Update per Windows 10 (versione 1703), una funzionalità simile è presente in Windows 10 per modificare automaticamente la temperatura del colore dello schermo in base all'ora del giorno. La nuova funzionalità si chiama Night light in Windows 10.
La luce notturna offre due opzioni per accendere e spegnere automaticamente la modalità Luce notturna: orari manuali e tramonto all'alba. Quando si utilizza l'opzione tramonto all'alba, Windows 10 imposta automaticamente la luce dello schermo più calda al tramonto (utilizza la posizione per controllare le impostazioni di tramonto e alba) e disattiva la modalità Luce notturna all'alba.
Ecco come attivare e disattivare automaticamente la modalità Luce notturna in Windows 10.
NOTA: per utilizzare questa funzione è necessario aver eseguito la versione 1703 o successiva.
Metodo 1 di 2
Accendi e spegni automaticamente la luce notturna (tempi manuali)
Passaggio 1: apri l'app Impostazioni. Passare a Sistema > Schermo .
Passaggio 2: nella sezione Luminosità e colore, fare clic sul collegamento Impostazioni luce notturna per aprire la pagina delle impostazioni per la funzione Luce notturna.
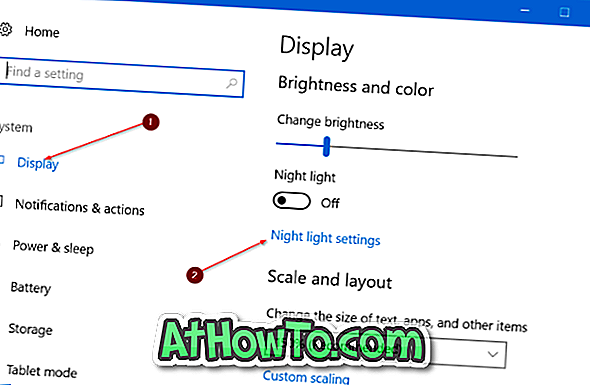
Passaggio 3: Come è possibile vedere nelle immagini, la pagina Impostazioni luce notturna consente di scegliere la temperatura colore per la modalità Luce notturna, programmare Luce notturna.
Attiva l'opzione Pianifica illuminazione notturna . Scegli l'opzione Imposta ore .
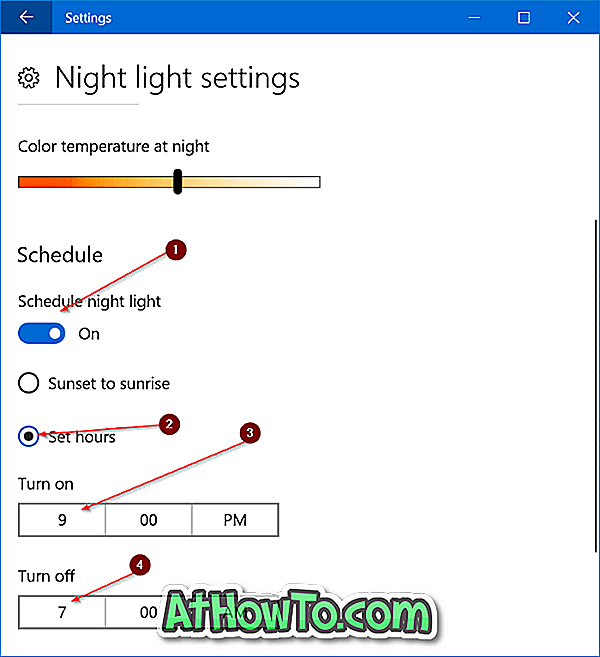
Passaggio 4: selezionare un'ora per attivare automaticamente la funzione Luce notturna e selezionare anche un orario per disattivare automaticamente la funzione Luce notturna ogni giorno. È tutto!
Metodo 2 di 2
Accendi la luce notturna al tramonto e spegni all'alba
Questo è il modo migliore per attivare e disattivare automaticamente la funzione Luce notturna. Il metodo tramonto-alba attiva automaticamente la funzione Luce notturna quando si verifica il tramonto e attiva la funzione all'alba.
La funzione utilizza la tua posizione, quindi devi mantenere attivo il servizio di localizzazione per utilizzare questo metodo.
Passaggio 1: accedere all'app Impostazioni > Sistema > Schermo .
Passaggio 2: nella sezione Luminosità e colore, fare clic sul collegamento Impostazioni luce notturna .
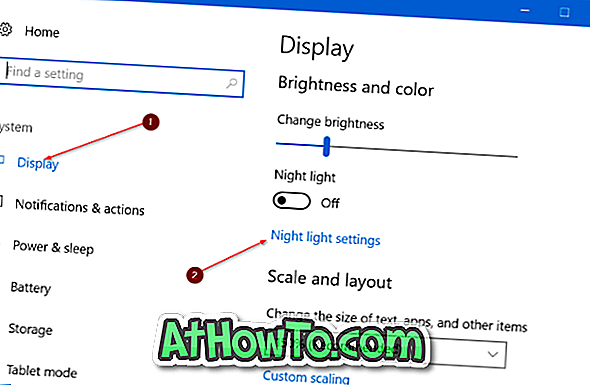
Passaggio 3: qui, nella sezione Pianificazione, attivare l'opzione Pianifica illuminazione notturna . E se visualizzi il messaggio " Attiva i servizi di localizzazione per programmare la luce notturna al tramonto ", fai clic sul collegamento Impostazioni posizione (mostra appena sotto il messaggio, fai clic sul pulsante Cambia, quindi fai clic su sposta la diapositiva in posizione on) per attivare la posizione servizio. Come detto prima, la funzione richiede il servizio di localizzazione.

Passaggio 4: Scegli l'opzione Tramonto all'alba . Questo è tutto! D'ora in poi, Windows 10 si accenderà automaticamente al tramonto e spegnerà la funzione all'alba.

Suggerimento: se il colore predefinito della modalità notturna è troppo caldo, accedere a Impostazioni app> Sistema> Display> Impostazioni modalità Luce notturna> e quindi spostare il cursore della temperatura del colore per impostare una luce meno calda.














